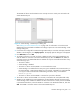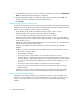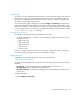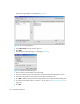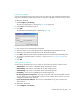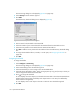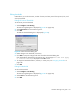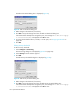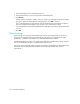HAFM SW 08.08.00 HP StorageWorks HA-Fabric Manager User Guide (AA-RS2CH-TE, August 2006)
HA-Fabric Manager user guide 139
6. To assign this threshold to fabrics, switches, or switch ports, see ”Assigning thresholds” on
page 136.
7. Click OK.
Finding assigned thresholds
HAFM allows you to find all ports with a specific threshold applied.
To find assigned thresholds:
1. Select Configure > Port Fencing.
The Port Fencing dialog box is displayed (Figure 80 on page 134).
2. Select a threshold type from the Violation Type list.
3. Select a threshold from the Threshold table.
4. Click Find.
Each port that uses the selected threshold is highlighted in the Ports table.
5. Click OK.
Viewing thresholds
To view thresholds:
1. Select Configure > Port Fencing.
The Port Fencing dialog box is displayed (Figure 80 on page 134).
2. Select a threshold type from the Violation Type list.
3. Review the Thresholds and Ports tables.
4. Click OK.
Removing thresholds
When you assign a new threshold to an object, the old threshold is automatically removed. HAFM
also allows you to remove thresholds from an individual fabric, switch, or switch port, from all
fabrics, switches, and switch ports at once, as well as from the Threshold table.
To remove thresholds from all Fabrics, Switches, and Switch Port s, as well as the Threshold table:
1. Select Configure > Port Fencing.
The Port Fencing dialog box is displayed (Figure 80 on page 134).
2. Select a threshold type from the Violation Type list.
3. Select the object with the threshold you want to remove from the Ports table.
4. Click to remove the threshold.
A icon is displayed next to every instance where the threshold was removed from an object, if
there was another threshold higher in the tree that is now inherited by the object.
A icon is displayed next to the affected objects.
To remove thresholds from all Fabrics, Switches, and Switch Ports, as well as the Threshold table:
1. Select Configure > Port Fencing.
The Port Fencing dialog box is displayed (Figure 80 on page 134).