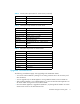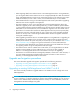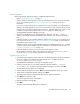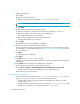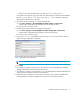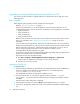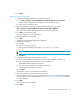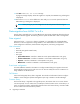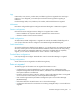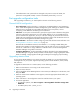HAFM SW 08.08.00 HP StorageWorks HA-Fabric Manager Transition Guide (AA-RV1MD-TE, January 2006)
Table Of Contents
- Contents
- Upgrading to HAFM 8.8
- Comparing HAFM 7.x and 8.x features
- Configuring HAFM through a firewall
- Index
HA-Fabric Manager transition guide 13
Before upgrading
Before beginning the upgrade procedure, complete the following tasks:
• Read ”Upgrade considerations” on page 11.
• Make sure that you obtain the serial number (on the software CD jewel case) and your license
key for your installation. See ”Product license and feature keys” on page 21 for more
information.
• If you use Call Home through dial-out, double-click the Call Home Setup icon on the Windows
desktop of the HAFM appliance, and copy phone numbers and other pertinent details from the
Properties tab on the Network and Dial-up Connections - CallHome dialog box so that you can
use them to configure the Call Home feature in the new release. For details, see the
HP StorageWorks HA-Fabric Manager user guide.
• Fully back up HAFM data on your HAFM appliance. To do this, copy the c:\HafmData
directory to the HAFM appliance CD-RW drive where backups occur. Overwrite the existing
files.
• Determine whether you are migrating data from another server, such as, from a notebook server
to a 1U server. If so, see ”Data migration from HAFM 7.x to 8.x” on page 18 and write down
the IP address of the remote server.
• Determine whether you are migrating HAFM 7.x data from a different machine. If so, you need
to share the drive from the HAFM 7.x machine and map it to the HAFM 8.x machine. See ”Data
migration from HAFM 7.x to 8.x” on page 18.
• Leave the HAFM 7.x software running. Do not launch the HAFM 7.x client.
• On the HAFM 7.x machine, define a user with the user name of Administrator, with a
password of password, and with system administrator privileges.
Upgrading to HAFM 8.8
1. Insert the software installation CD provided with your HAFM upgrade kit into the CD-ROM drive.
If autorun is enabled, the installer begins automatically. If it is not enabled open the
CD_drive\HAFM88_win\setup.exe file.
The InstallShield wizard takes you through the installation process.
2. Select the usual location for your system’s application files (for example, c:\Program
Files\HAFM 8.8) in the Choose Destination Location dialog box, and then click Next.
The Start Menu Location dialog box is displayed.
3. Select a folder for HAFM icons and click Next to install the HAFM 8.8 files on your system.
4. Select Launch Configuration Wizard, and then click Done.
The Configuration Wizard is displayed the first time you open the application.
5. Click Next on the Welcome page.
The License Agreement screen is displayed.
6. Read the agreement and click Yes.
7. Click Next.
The Copy Data and Settings dialog box is displayed.