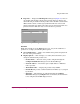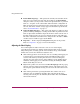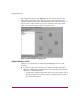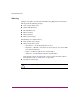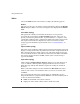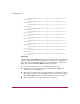FW V05.01.00-24/HAFM SW V07.01.00-09 HAFM 1U Server SW V07.02.00-09 HP StorageWorks HA-Fabric Manager User Guide (AA-RS2CD-TE, September 2003)
Using the Fabrics View
112 High Availability Fabric Manager User Guide
■ Persist Fabric Topology — This persists the currently selected fabric. If the
fabric was not persisted previously, this option displays the Persist Fabric
dialog box, where you can provide a name for the persisted fabric. A persisted
fabric is a “snapshot” of the current fabric. When the fabric configuration of
ISLs and products change from this snapshot, status indicators display in the
tab view, and entries on fabric changes appear in the Fabric Log. For details,
refer to “Persistent Fabrics” on page 113.
■ Unpersist Fabric Topology — This option only displays if a fabric has been
persisted. Clicking will display a warning that the fabric log will be lost if the
fabric is unpersisted. Click Ye s to unpersist the fabric and the current view of
the fabric displays in the tab’s view area without the fabric status indicators.
The name of the fabric in the Fabric Tree changes back to the fabric’s WWN.
A fabric status icon will not appear by the WWN.
■ Properties — Click to display the Properties dialog box for the product.
Refer t to “Properties” on page 93 for more information.
Adjusting the Fabric Display
You can manipulate the fabric in the tab’s view area for a better display,
especially of larger fabrics by clicking and dragging the fabric in the view area,
using menu options, and using options on the tool bar at the top of the HAFM
window. You can use these methods to adjust the view:
■ Click and drag product icons in the tabs view area. Clicking and dragging one
icon drags that icon and changes the length of the ISL line. Move larger
sections of the fabric by selecting more than one icon then clicking and
dragging one of the selected icons. Select multiple icons by holding the left
mouse key and dragging a box around them or using the holding the Ctrl
button and clicking on each icon.
■ Right-click a product icon, then choose Center in Topology from the pop-up
menu to center the product and surrounding portion of the fabric in the view.
Choosing this option without selecting an icon centers the entire fabric in the
view.
■ Click and drag the border separating the Fabric Tree and the view area to
widen the view area. Eliminate the Fabric Tree entirely from the tab by
selecting and removing the check mark by Show Fabric Tree on the Fabrics
menu on the menu bar.