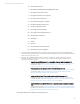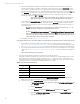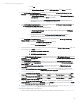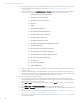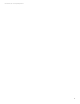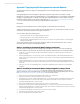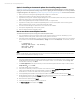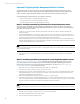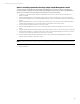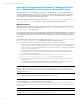Installing and upgrading HP Insight Management 7.2 Update 2 on Windows Server 2012 Failover Clusters
Technical white paper | HP Insight Management 7.2
57
Option 3: Installing an Incremental update after installing a major release
Appendix B: Upgrading clustered Insight Management describes upgrading Insight Management in a cluster. It discusses
applying an incremental update after installing a major release—applying an incremental update to an existing installation
of Insight Management. The steps from Appendix B: Upgrading clustered Insight Management are summarized as follows.
1. Back up the cluster including the Insight Management and SQL Server shared disks.
2. Install any prerequisites for the new software on both cluster nodes.
3. Upgrade the primary system. Install the Insight Management 7.2 incremental update on the primary system. Make sure
that the secondary system is down while installing the update.
4. Restore the Insight Management and SQL shared disks to their pre-upgrade states.
5. Upgrade the secondary system. Install the Insight Management 7.2 incremental update on the secondary system.
Make sure that the primary system is down while installing the update.
6. Use Failover Cluster Manager to update cluster resources for the new software.
7. Start Systems Insight Manager on the primary system.
8. Perform validation and final configuration steps.
How to run the Incremental Update Installer
This section describes the steps for running the incremental update installer.
1. If you are installing on the primary system, make sure the secondary system is shut down. Alternately, if you are
installing on the secondary system, make sure the primary system is shut down.
2. Check that Systems Insight Manager is running, especially if you have recently rebooted the system. From a Command
Prompt window check and wait until SIM status: Ready results from the mxstatus –v command, as shown
here:
C:\>mxstatus –v
Checking SIM status - not waiting...
SIM status: Ready
CLI exit code: 0
Note:
Systems Insight Manager and Insight Management services should start automatically after a reboot, but may take some
time to come to a state that allows updating to proceed.
3. Insert the Insight Management incremental update DVD into the DVD drive. If the DVD has an auto-run feature the HP
Insight Management incremental update installer wizard appears. If auto-run is not enabled, execute setup.exe
from the DVD root directory. Click Next.
4. The License Agreement screen appears. When you have reviewed the agreement and are ready to continue, select I
accept the terms
… and click Next.
5. The update installer checks prerequisites.
6. If any issues are detected, you will be prompted to click a button and run the HP Insight Management Advisor to view,
qualify, and remediate the issues. The update installer suspends until Advisor exits.
7. Use the Advisor to resolve issues. When ready to apply updates, click Next.
8. The Insight Management Updates screen displays the updates selected for installation. Review and click Next.
9. On the File Backup Folder screen, click Change. Edit the path to the backup folder so it is on the same shared drive as
the Insight Management program files, in this white paper drive V:\. Click Next.
10. Review the list of updates and click Install.
11. A series of screens describing the update process follows.
12. The Wizard Complete screen appears. Click Finish.