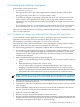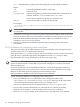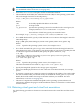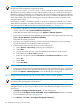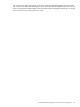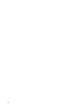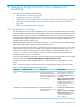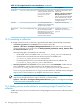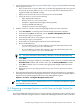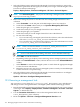HP Insight Control for Linux 6.0 User Guide
12.3 Creating and installing virtual guests
Generally this section discusses how:
• To create the virtual guest:
HP suggests that you use the vCenter application for VMware ESX and VMware ESXi.
HP suggests that you use the virt-manager utility for Xen.
• To install and configure an operating system that will run on the virtual guest. You will
need to address the requirements for memory, disk storage, MAC addresses, network
information, and the installation media URL (which links to the Insight Control for Linux
repository).
If you intend to use DHCP, you will need to set up the DHCP server for the virtual guests.
For more information, see “Setting up the DHCP server for virtual guests” (page 210).
This section provides information for creating a VMware ESX virtual host, a VMware ESXi virtual
host, or a Xen virtual host.
12.3.1 Guidelines for configuring a VMware ESX or VMware ESXi virtual guest
You will need the vCenter application to create a virtual guest. For more information on this
application, see the Insight Control Virtual Machine Management User Guide.
For information on licensing virtual guests, see Section 20.3 (page 204).
This section describes one possible method to create and configure a VMware ESX or VMware
ESXi guest. There are many other ways to accomplish the same result.
Use the following guidelines for configuring a VMware ESX or VMware ESXi virtual guest:
1. Use vCenter to create a VM guest machine on a VMware ESX or VMware ESXi host. vCenter
is accessed using the vSphere Client application running on any Windows system with
network access to the vCenter host. In this step, select the operating system that will be
installed on the VM guest.
2. Make a bootable ISO image visible to the managed host:
a. Obtain or create an ISO image for the operating system you want to install on the VM
guest.
b. Make this ISO image visible to the vCenter server.
You can achieve this by using FTP to transfer the ISO image to the vCenter, or by
mapping a shared drive/folder containing the ISO image onto the vCenter system.
c. Browse to the datastore associated with the VMware ESX or VMware ESXi host system,
then add the ISO made visible in the previous step (2b) into the vCenter datastore.
NOTE: Alternatively, you can create an NFS backed datastore that makes the bootable ISO
visible directly to the managed host. For more information, see the VMware documentation.
3. Select the ISO image in the datastore as the CD/DVD image for the VM guest to be installed,
and select to connect it at power on.
4. Verify that the VM guest is configured to enter the BIOS on the next boot; if it is not in that
state, change it.
When in the BIOS, change the boot order to boot from the CD or DVD first. This ensures
that the system boots from the CD or DVD before the other choices.
5. Open the console of the VM guest.
6. Boot the VM guest, and proceed through an interactive install.
7. Perform a network installation using an appropriate installation configuration file from the
Insight Control for Linux repository. Be sure to specify any required kernel parameters. The
following is an example of the response to the boot prompt.
12.3 Creating and installing virtual guests 141