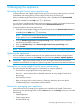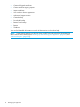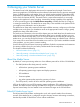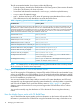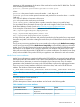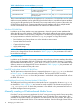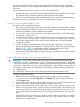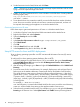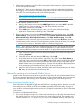HP Insight Control Server Provisioning 7.3 Update 1 Administrator Guide
Provisioning Installation Guide for requirements and details on the Media Server Setup Utility.
However, you can also set up a Windows-based Media Server without the utility, as described in
this section.
IC server provisioning requires two types of access to the Media Server:
• Windows file share access to read operating system distribution files and HP SPP, and to store
the Windows images created using the provided Windows OS Build Plans.
• HTTP access to read operating system distribution files for Linux and ESXi scripted installations.
This section assumes you are familiar with using a Windows operating system.
Create a Windows-based Media Server
To create a Windows-based Media server:
1. Use a server running Windows 2008 SP2 or later x64 Standard or Enterprise Editions. Media
Server installation on the Domain controller is not supported. See the HP Insight Control Server
Provisioning Installation Guide for additional requirements.
2. On the server, create a top level directory under which the Media Server files will be stored,
for example, c:\MediaServer.
3. Under this top-level directory, create two subdirectories: Images and Media. For example,
c:\MediaServer\Images and c:\MediaServer\Media. The Media folder is where all
of the vendor supplied media will be stored, and the Images folder is where all captured
images will be written.
4. For each operating system distribution, create a subdirectory under Media and copy the
appropriate operating system distributions, including hidden or system files using the directory
names in Table 2 (page 14). Using these directory names will ensure the IC server
provisioning-provided OS Build Plans will run without modification.
5. Do the same for SPPs and Intelligent Provisioning images, using the directory names described
in Table 2 (page 14).
Setup a Windows file share for Windows deployments
IMPORTANT: The file share name and the user name cannot contain the following reserved
characters: < (less than) > (greater than) : (colon) " (double quote) / (forward slash) \ (backslash)
| (vertical bar or pipe) ? (question mark) * (asterisk) [ (open square bracket) ] (close square bracket)
; (semicolon) = (equal sign) , (comma) + (plus) & (ampersand) ~ (tilde) ? (Question mark) (null) and
No leading or trailing space. The password cannot be (null) or contain leading or trailing space
or " (double quote).
The \ (backslash) is allowed only in user name when domain\username format is used.
To setup the Windows file share:
1. Right-click the top level Media Server directory created in Step 1 above, for example
c:\MediaServer, and select Properties. In the Sharing Tab of the Properties dialog box,
click the Share button.
2. Create a share name. Use the Windows default or make up your own. See the Important note
above for the reserve characters that cannot be used in the share name.
3. Enter the user authorized to access this share. This can be a local or domain account. If your
Media Server is part of a domain, specify in domain\username format, where domain is the
domain name of the user or the hostname of the Media Server if the user account is a local
user. See the Important note above for the reserve characters that cannot be used in the user
name.
The password for this user is the one you will enter in the UI Settings screen when you configure
the Media Server settings. The password cannot be (null), cannot contain leading or trailing
space and no " (Double quotes).
Manually creating a Windows-based Media Server 17