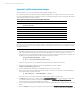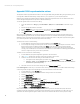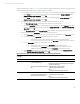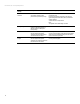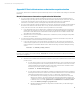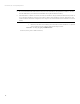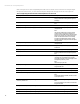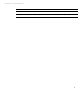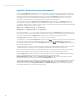Backing up and restoring HP Insight Management 7.3 Central Management Server (Windows)
Technical white paper | HP Insight Management 7.3
Appendix G: SPM resynchronization actions
This appendix contains supplemental information for recovering the SPM catalog and SAN catalog storage entries. If you are
not using SPM or SPM-based SAN catalog storage entries for your logical servers, you can skip this appendix.
SPM supports a management signature feature designed to help the Storage Administrator recover SPM volumes after a
restore. Management signatures are supported for EVA and 3PAR arrays.
To view the signature state of volumes in the catalog:
1. Access the SPM GUI. Go to https://<servername>:8000, where <servername> is the name of your
CMS.
2. Enter the Storage Administrator credentials.
3. From the
Volumes
page, right-click one of the column headers, and select
Column Preferences
.
4. Select
Signature State
from
Available Columns
, and move it to
Enabled Columns
.
5. Click
OK
.
After a restore, during mxsync, you are asked to add (import) and delete (remove) volumes to bring the catalog up-to-
date. Management signatures can be used to help identify the volumes to be modified. Before importing volumes to the
SPM catalog, verify properties such as tags and security group memberships. Add or modify these properties to bring them
up-to-date. They should be the same as the last instance of the catalog.
To add (import) volumes to an SPM catalog:
1. From the SPM GUI, use the Import Volume wizard available from the
Volumes
page.
2. For each array and storage pool that may have volumes to import, select
Next
to display the volume list. Volumes
that should be imported to SPM are identified in the
Notes
column with “Previously imported by this SPM
instance.” If necessary, a volume may be imported to quarantine. This allows other changes (such as tags and
security group memberships) to be made to the volume before it is made available for matching by SPM. After the
volume is configured properly, remove it from quarantine.
To delete (remove) volumes from an SPM catalog:
1. From the SPM GUI, display the management signatures as described above.
2. Using Table 18, identify issues and perform the action specified for each volume.
3. Volumes to be removed from the catalog can be identified as follows:
• The signature state “Owning catalog mismatch” in the
Signature State
column on the
Volumes
page.
• Marked as “offline” on the Volumes page. This can occur for a volume bound to a service that was
deactivated as a post-backup activity.
4. Select the volume to remove from the catalog and click the
Remove Volume
button.
If the lsmanalyzer tool instructs you to unmask a boot volume, you must change the presentation state of the storage
volume using the HP Storage Provisioning Manager browser-based interface. Follow these steps:
1. From the SPM GUI, go to the
Volumes
page.
2. Click the bound storage service associated with the storage volume to be unmasked.
3. Click the
Parent Service
link.
4. Click the
Child Services
tab.
5. Click the
Configure Requirements
button.
6. In the
Volume Capacity
window, click the
Next
button.
7. In the
Choose Solution
window, click the
Modify Requirements (advanced)
link.
8. Select
Fibre Channel Host
from the
Requirements
table, and then click
Remove
.
9. Click
OK
to close the
Modify Requirements
window.
10. Click
Finish
in the
Provision Storage Service
Wizard
window.
If any volumes remain in quarantine after mxsync and the manual logical server and SPE cleanup steps have been
completed, the Storage Administrator should inspect each quarantined volume to determine if it is safe to take it out of
quarantine. The new management signature feature can be used to determine the manual recovery steps for safely
82