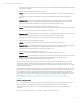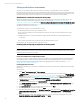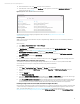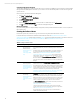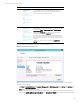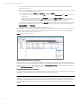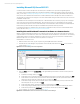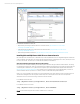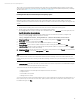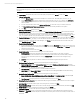Installing and upgrading HP Insight Management 7.3 on Windows Server 2012 Failover Clusters
Technical white paper | HP Insight Management 7.3
Installing Microsoft SQL Server 2012 SP1
A clustered instance of Microsoft SQL Server 2012 Enterprise or Standard SP1 is required for Insight Management
components to become highly available. If you already have installed a suitable named instance of Microsoft SQL Server
2012, you can skip to Installing Insight Management components on the cluster and specify this instance when prompted.
In this section, Microsoft Distributed Transaction Coordinator (MSDTC) and Microsoft SQL Server 2012 are installed. It is
assumed that you already have a working two-node cluster with available storage and the client access point resources for
both MSDTC and SQL server.
The installation of Microsoft SQL Server 2012 Enterprise or Standard Edition SP1 is necessary only if you are running SQL
Server in the same cluster with Insight Management. The following instructions cover the installation of Microsoft SQL
Server 2012 Enterprise (previous versions of this white paper covered installation of Microsoft SQL Server 2008 Enterprise
Edition with Support Pack and Microsoft SQL Server 2008 R2 Enterprise Edition with Support Pack.)
For additional information on available service packs for Microsoft SQL Server 2012, see How to obtain the latest service
pack for SQL Server 2012, http://support.microsoft.com/kb/2755533.
Installing Microsoft Distributed Transaction Coordinator as a clustered service
MSDTC coordinates distributed transactions across a Windows Failover Cluster. SQL Server functionality can be adversely
impacted if MSDTC is not installed. In an active-active cluster MSDTC must be installed as a clustered service. The following
implementation installs one instance of MSDTC as a clustered service in its own group. Performance is enhanced when
MSDTC and SQL Server run on the same cluster node, but this is not required.
Install MSDTC as a clustered service:
1. With both cluster nodes online, log into a system using the SQL/IM Administrator credentials.
2. Start the Failover Cluster Manager. Fully expand the cluster tree (left pane) and then click Roles. You should see a
screen similar to Figure 5.
Figure 5: Failover Cluster Manager Services and applications
3. Right-click Roles, and then click Configure Role…. The High Availability wizard starts. Follow the screen sequence to
completion.
A. In the Before You Begin: window, click Next.
B. In the Select Service or Application window, select Distributed Transaction Coordinator (DTC), and then click Next.
C. In the Client Access Point window, enter the network name and IP address you have provisioned for DTC. In this
white paper, CMS-C17-DTC and 15.199.192.145 are used. Then click Next.
D. In the Select Storage window, the three available disks are listed. Select the disk you have provisioned for DTC.
This white paper uses C17_dtc. Then, click
Next.
E. In the Confirmation window, check the information provided and then click Next.
F. In the Configure High Availability window, observe progress indicators. No response is needed in this window.
G. In the Summary window, click View Report if you would like to view the report, and then click Next.
4. Upon completion, you should see a screen similar to Figure 6.
Figure 6: Microsoft Distributed Transaction Coordinator service in Failover Cluster Manager
17