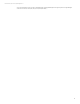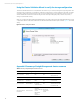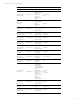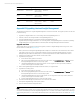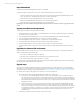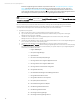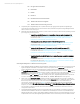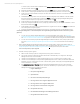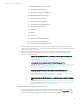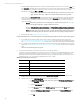Installing and upgrading HP Insight Management 7.3 on Windows Server 2012 Failover Clusters
Technical white paper | HP Insight Management 7.3
To use this option, enter the location of DVD #2 in the Specify an alternate drive for DVD #2 box, or click Browse to
search for the DVD. Then click Next.
M. Review the installation software prerequisites and press the Next button to run the verification tests.
N. In the screen for configuring the Installation Directory, the path is already set to the current value. Click Next.
O. In the Service Account Credentials screen, the user name and domain are set to the current values. Specify the
password. Click Next.
P. On the Database Configuration screen, the option to use the existing SQL Server database is selected. Update
the password and port number fields as needed. Click
Next. A note appears saying that Insight Management
doesn’t support the SQL Server using dynamic ports for TCP/IP. Click OK.
Q. In the Automatic Sign-In Configuration screen, update the password if needed. Click Next.
R. In the Proxy Configuration (Optional) screen, specify any parameters that you need for your installation or leave
the parameters blank. Click Next.
S. In the Installation Summary screen, verify that the items to upgrade are correct and click Install. The installer will
reboot the system during the upgrade.
T. Follow the Insight Management installation instructions to complete the upgrade to Insight Management 7.3.
Install Insight Management 7.3 Incremental Update and Insight Management Software Patches on the Primary System
(Optional)
U. You can choose to install an Insight Management 7.3 incremental update on the primary. See Appendix C:
Applying Insight Management Incremental Updates for more information about installing an incremental update.
See How to run the Incremental Update Installer in Appendix C for details about running the incremental installer.
V. You can choose to install any applicable Insight Management Software Patches on the primary system at this
time. See Appendix D: Applying Insight Management Software Patches for more information about installing a
patch.
4. Restore Insight Management and SQL shared disks to their pre-upgrade states. Use the backup taken in Step 1 to
restore the Insight Management and SQL shared disks to their pre-upgrade states. See the Backing up and restoring HP
Insight Management 7.3 Central Management System (Windows) white paper to back up and restore disks.
This is the end of Primary System Upgrade.
5. Start the secondary system upgrade.
A. Make sure the secondary system is running and the primary system is shut down.
B. Log into the secondary system with the same administrator credentials that you configured for the Insight
Management service account credentials.
C. Use Failover Cluster Manager to confirm that the SQL Server service is running on the secondary system.
D. Use Failover Cluster Manager to verify that the Insight Management service is offline, but the Server Name and
Disk Drives resources in the service are online on the secondary system. In this paper, the Insight Management
service is called cms-c17-matrix.
E. Run Administrative Tools Services. Start the following Insight Management services in the order listed,
skipping any service not found in your system. The services installed in your system depend on your Insight
Management release and your installed components:
i. Pegasus WMI Mapper
ii. HP Systems Insight Manager
iii. OpenSSH Server
iv. HP Version Control Repository Manager
v. HP Insight Control server migration Application Service
vi. HP Insight Control server migration Web Service
vii. HP Insight Control virtual machine management
viii. HP Application Discovery
ix. HP Global Workload Manager Central Management Server
x. HP Agentless Data Collector Service
48