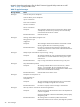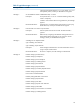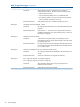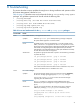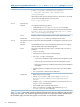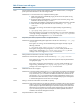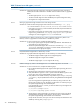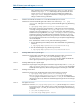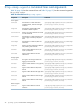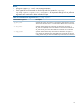HP Insight Management Agents 9.10 Managing ProLiant Servers with Linux HOW TO Whitepaper
Table 17 Known issues with agents (continued)
DetailsIssue Number
Information about the configuration of the device indicates that a SCSI controller is
installed, but no further information is available. Several conditions result in a grayed-out
button:
Workaround
• The SCSI agent process “cmascsid” might not be running
• The SCSI controller might have been disabled by the System Configuration Utility
• This might be an unsupported controller
Missing or grayed-out storage controllers in the mass storage windowIssue 7
Check the Mass Storage Agent status with the Linux command “ps –ef | grep
cma”. See the entries for cmaidad, cmafcad, cmascsid, cmasasd and cmaided.
Workaround
• If the agent is not running, it must be started. (See the start/stop documentation for
the appropriate agent).
• If the agent is running but not reporting data, or if it was correctly started but is no
longer running, check the file /var/log/hp-snmp-agents/cma.log for error
messages. You must be logged in as “root” to access this file.
Grayed-out Recovery button in the Device View window, grayed-out Auto Recovery button in the
Recovery window or grayed-out Environment button in the Recovery window
Issue 8
To work around this issue, complete the following steps:Workaround
1. Be sure your system supports the System Health Agent features. These features are
supported only on HP ProLiant servers
2. Check the System Health Agent status with the Linux command “ps –ef | grep
cmahealthd”. If the agent is not running, it must be started. (See the start/stop
documentation for the appropriate agent).
Grayed-out Remote Insight button in the Recovery windowIssue 9
A grayed-out Remote Insight button can be caused by one of the following:Workaround
• The Remote Insight Controller might not be configured properly
• The Remote Insight driver might not be installed
• The Remote Insight Agent cmasm2d might not be running
Unable to change any values on the managed server or no SNMP traps/alarms are receivedIssue 10
To work around this issue, complete the following steps:Workaround
1. Be sure that the SNMP agent, the Peer agent and the agent processing the set are
all running
2. Check the agent command line arguments in the agent start script files
3. Verify that either the argument “-s OK” is present or that the default set_state is “OK”
for the agent. This process enables SNMP sets for this agent only
4. Verify that the server SNMP community string defined in your snmpd.conf (using
“rwcommunity” keyword) matches the community string defined at the Management
Console.
If you are using Systems Insight Manager, the community string can be set in the
Device Setup window. For more information see the section on community strings in
the Systems Insight Manager User Guide Help file.
If you changed the snmpd.conf file, you need to refresh snmpd and agents with
the following commands:
# /etc/init.d/snmpd restart
# /etc/init.d/hp-snmp-agents restart
5. Test the traps by setting a threshold on an item that will cause a trap using the Set
Threshold feature of Systems Insight Manager. See the section “Set Threshold” in
the Systems Insight Manager User Guide for more information.
If traps still do not function, have your Linux device send traps to itself. Run the Linux
SNMP trap receiving utility “snmptrapd –P”.
34 Troubleshooting