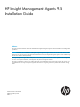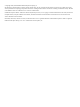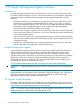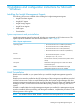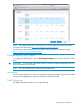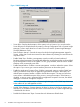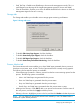HP Insight Management Agents 9.5 Installation Guide
SNMP for Windows Server 2008
SNMP support is included in the base Windows Server 2008 products, but is not installed.
To install the SNMP service in Windows Server 2008:
1. Select Start⇒Settings⇒Control Panel.
2. Click Program and Features.
3. Click on the option Turn Windows Features on or off.
4. Select Feature Summary⇒Add Features.
5. Click SNMP Services to select that option.
6. Click Next.
7. Click Install.
8. After the installation is complete, click Close.
For more information, see the Windows Server 2008 documentation.
Configuring SNMP for Windows Server 2008
To configure the SNMP:
1. Select Start⇒Programs⇒Administrative Tools⇒Computer Management.
2. Select Services and Applications⇒Services.
3. Double-click Service Name, and then select SNMP Service Properties.
4. Click the Security tab, and then click Add to add the community string.
For the Insight Agents to function correctly, at least one community string needs to have
READ/WRITE access. The community string can be a large, non-unique string that can be
forgotten after inputted (that is, it is not used except for inter-agent communications).
5. Select a name for the string and access rights.
6. Click Apply⇒OK.
7. Click the Security tab and make sure under Accept SNMP Packets from these Hosts includes
loopback (127.0.0.1). This is needed for inter-agent communications.
NOTE: For installing Insight Management Agents for Windows via SPP using HPSUM, see the
HP Smart Update Manager User Guide. This guide is available on HP SUM Information Library
website at http://www.hp.com/go/hpsum/documentation.
Installing HP Insight Management Agents from HP Service Pack for ProLiant
You can install IMA from HP Service Pack for Proliant (SPP) using HP Smart Update Manager (HP
SUM). Each SPP deliverable includes HP Smart Update Manager, and software and firmware
smart components required for its specific audience. During the SPP install using HP SUM, you can
select IMA for installation along with other supported software.
Review the Deploy page for IMA installation. If IMA is not selected, on the left hand side of IMA
component, click Select.
6 Installation and configuration instructions for Microsoft Windows