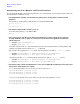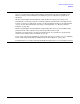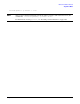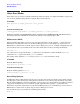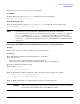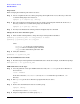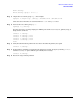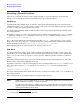HP-UX Virtual Partitions Administrator's Guide (includes A.05.02)
Monitor and Shell Commands
Single-User Mode
Chapter 5
174
Single-User Mode
It is occasionally necessary to boot HP-UX into single-user mode to diagnose issues with networking or other
components.
NOTE Although you can boot a virtual partition into single-user mode to diagnosis an OS problem,
once you are in single-user mode, you should not use vpar* commands in single-user mode.
Reboot the target virtual partition and return to multi-user mode before using the vpar*
commands.
On a non-vPars server, you would boot a system in to single-user mode by using the -is option at the ISL
prompt:
ISL> hpux -is
On a vPars server, you can boot a virtual partition into single-user mode either at the Monitor prompt or at
the HP-UX shell prompt of a running partition.
For example, if we wanted to boot winona2 into single user mode:
From MON>
From the Monitor prompt, specify the -is option as an argument to vparload.
MON> vparload -p winona2 -o "-is"
From HP-UX shell prompt
From the HP-UX shell prompt of another virtual partition, specify the -o option with the vparboot
command:
winona1# vparboot -p winona2 -o "-is"
Example: A Hung Partition
If you wish to boot a virtual partition using vparboot into single-user mode, it must be in the down state. If
you find a virtual partition is instead in the hung state, perform the following before executing the vparboot:
1. Turn off autoboot for the target partition:
winona1# vparmodify -p winona2 -B manual
2. Attempt to reset the target partition with the -t option (soft reset):
winona1# vparreset -p winona2 -t
3. If it still appears to be hung, reset it with the -h option (hard reset):
winona1# vparreset -p winona2 -h
4. Continue verifying the state until vparstatus shows that winona2 is in the down state:
winona1# vparstatus -p winona2 -v | grep -E "Name|State"
Name: winona2
State: down
5. Because the virtual partition is now in the down state, you can boot the virtual partition into single-user
mode using vparboot: