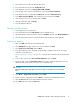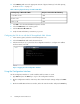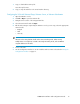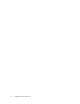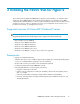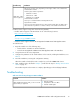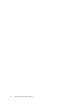8.5 HP StorageWorks P4000 VSA Installation and Configuration Guide (TA688-96017, September 2010)
DefinitionInstaller Step
One of two windows opens, depending on which type of drives were selected in the
Virtual machine window.
Virtual or physical drive requirements
• Maximum of 5 drives
• Minimum size: 5 GB
• Maximum size: 2040 GB
Virtual hard drives window
Select up to 5 virtual hard drives and designate the size.
Physical Drives window
Select up to five physical drives that you have prepared, and which are offline. These
drives must have no partitions or volumes on them, or the installer will not list them.
Hard drives, either
virtual or physical
Install the VSA for Hyper-V using either of the following methods:
• Find the VSA for Hyper-V on the HP website at one of the following locations:
http://www.hp.com/go/tryvsa
or
www.hp.com/go/P4000downloads.
• Install the VSA for Hyper-V from the HP StorageWorks P4000 Virtual SAN Appliance DVD.
To install the VSA
1. Begin the installer one of the following ways:
• Double-click the executable to start the installation.
• Insert the HP StorageWorks P4000 Virtual SAN Appliance DVD in the DVD drive.
2. Accept the terms of the License Agreement.
3. Configure the parameters of the virtual machine on the network, including the hard drives. See
Table 4.
4. Finish the installation, reviewing the configuration summary.
When the installer is finished, the VSA is ready to be used in the P4000 SAN solution.
5. Next, install the CMC, described in Chapter 4, and follow the steps in “Getting started with the
CMC” on page 22.
The installer may take a few minutes to complete, depending upon the underlying hardware.
Troubleshooting
Table 5 Troubleshooting the Hyper-V VSA installation
SolutionProblem
1. Close the installer.
2. Verify that the disks are offline.
3. Start the installer again.
While installing the Hyper-V VSA, you do not see the
physical disks you prepared.
P4000 VSA Installation and Configuration Guide 19