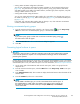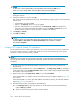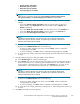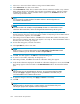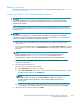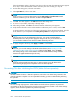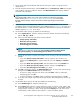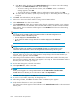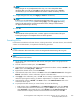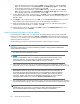HP StorageWorks LUN Configuration and Security Manager XP user guide for the XP12000/XP10000/SVS200 LUN Manager and Volume Manager (T1714-96015, October 2007)
NOTE:
To select two or more adjacent LDEVs, select the LDEVs while pressing the Shift key. To
select two or more discrete LDEVs, select the LDEVs while pressing the Ctrl key.
5. Right-click the selected LDEVs, and select Volume to Space. The Volume to Space Confirmation
dialog box appears.
6. If the listed volumes are correct, click OK.
The change is not yet implemented in the array, but the following changes appear on the Customized
Volume pane:
• Selected LDEVs are listed as Free.
•FiguresintheCapacity column are not yet updated
• The color of the VDEV icon you manipulated in the Parity Group - LDEV tree changes from
red to blue. You cannot manipulate blue VDEVs until you click Apply or Cancel,butyoucan
perform additional Volume to Space operations on VDEVs with red icons.
7. Click Apply (or Cancel).
8. Click OK (or Cancel).
NOTE:
A notation appears across the bottom of the pane indicating the change is in process (for
example, LDEVs >> Free Spaces and Array is Refreshing) or the operation is complete
(for example, Complete).
Creating CVS volumes (Install CV operation)
Use the Install CV function to define and install one or more CVS volumes (CVs) in spaces created with
the Volume to Space operation or define and install one or more CVS volumes (CVs) in free spaces
created as a result of creating volumes in VDEVs.
NOTE:
The Install CV function allocates CVS volumes in the order in which the function finds sufficient free
space for the CVS volumes. For optimum space allocation, allocate CVS volumes in descending order
of capacity.
1. On the upper right of the XP Remote Web Console main pane, select a CU group from the
drop-down list.
2. From the Customized Volume pane, select the LDEV folder in the Parity Group - LDEV tree to display a
list of Control Units. From the LDEV Information table, select a VDEV to display detailed information
about LDEVs in the selected VDEV.
3. Right-click any part of the Parity Group - LDEV tree, and select Install CV.
If the selected VDEV is an OPEN-V volume, the Install CV pane (1) for OPEN-V appears (Figure 92).
Go to step 4.
If the selected VDEV is a volume other than OPEN-V, the Install CV pane (1) for other than OPEN-V
appears (Figure 93). Go to step 5.
4. From the Install CV pane (1) for OPEN-V, do the following:
a. In the Capacity Unit list, select the capacity unit for the selected volume from the following
options: MB, Cyl,orblock.
b. Select one of the following CVS volume creation methods:
202
Custom Volume Size operations