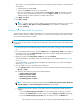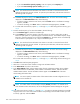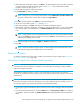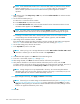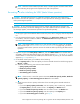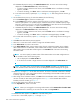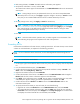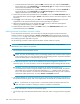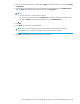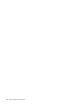HP StorageWorks LUN Configuration and Security Manager XP user guide for the XP12000/XP10000/SVS200 (T1714-96008, June 2006)
182 Custom Volume Size operations
•If you select Divide free space by capacity, enter the capacity in the Capacity box.
•If you select Set remaining space as volume, go to step 6.
NOTE: The Install CV function allocates CVS volumes in the order in which the function finds
sufficient free space for the CVS volumes. For optimum space allocation, allocate CVS volumes in
descending order of capacity.
d. Click Set to display the setting in the LDEV Information table. To remove CVS volume settings
displayed in the LDEV Information table, do the following:
• To remove a setting, select the CVS volume, and click Delete. When a confirmation message
appears, click OK.
• To remove all settings, click Clear. When a confirmation message appears, click OK.
e. To create other CVS volumes, repeat step 4a through step 4d. After setting all CVS volumes, go to
step 6.
5. From the Install CV pane (1) for other than OPEN-V, do the following:
a. In the Emulation Type list, select the emulation type.
b. In the Capacity box, enter the capacity of the CVS volume you want to create, either in MB or
blocks for open systems or in cylinders (Cyl) for mainframe volumes. The available capacity range
(minimum - maximum) appears on the right of the Capacity box. The value can be incremented by
1 MB or block for open systems or by 1 Cyl for mainframe systems.
NOTE: The Install CV function allocates CVS volumes in the order in which the function finds
sufficient free space for the CVS volumes. For optimum space allocation, allocate CVS volumes in
descending order of capacity.
c. Click Set to display the setting in the LDEV Information table. To remove CVS volume settings
displayed in the LDEV Information table, do the following:
• To remove a setting, select the CVS volume, and click Delete. When a confirmation message
appears, click OK.
• To remove all settings, click Clear. When a confirmation message appears, click OK.
d. To create other CVS volumes, repeat step 5a through step 5c. After setting all CVS volumes, go to
step 6.
6. Click Next. The Install CV pane (2) appears.
7. Select one or more CVS volume numbers to assign CU and LDEV numbers.
8. In the Select CU No. list, select a CU number.
9. In the Select LDEV No. table, select an LDEV number from the white LDEV numbers. Gray indicates
LDEV numbers that are not selectable, white indicates unused LDEV numbers, and blue indicates
available LDEV numbers. The CU and LDEV numbers appear in the CU:LDEV field of the CVS
volume-setting information table.
NOTE: You cannot specify an LDEV number if free LDEV numbers in LUSE configuration are not
available in the selected CU.
NOTE: If an LDEV number ends with # (for example, 00:01#), the LDEV is an external LU. For
more information about external LUs, see the HP StorageWorks External Storage XP user guide.
10.To set other CVS volumes, repeat step 7 through step 9. To remove a CU:LDEV number that is already
assigned, select one or more CVS volume numbers corresponding to the CU:LDEV numbers you want
to remove, right-click, and select Clear.