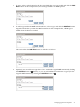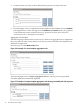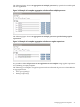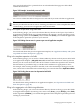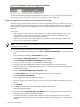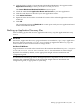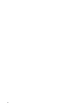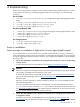Application Discovery 6.0 Software: User Guide
Figure 3-15 Finding data to enter into Aggregation Rule fields
For more details about this part of an application template, see “Aggregation rule fields and their
descriptions” (page 30) and “Create a process aggregation rule” (page 30).
Create an application workload in Virtualization Manager
The following procedure illustrates the case where an application manager wants to create an
application-based workload using processes discovered by Application Discovery , but that are
not currently recognized as an application by either Application Discovery or Virtualization
Manager.
Prerequisites:
• You must have “VSE All Tools” authorization to modify template attributes. (See “User
authorizations” in Insight Dynamics help for a discussion of tool box permissions for
Application Discovery and Virtualization Manager.)
• The processes that you want to include in the workload must be running on the system
where you are creating the workload.
NOTE: You can create monitored workloads on HP-UX. Only whole-OS workloads are supported
on systems running Linux.
1. Start by creating a workload in Virtualization Manager.
To get to Virtualization Manager, select Tools→Virtualization Manager... on the top menu
bar.
The Virtualization Manager Visualization tab opens.
2. Click Create→Workload Definition... on the Visualization tab.
The Create Monitored Workload Definition screen opens.
3. Choose a system, and type a workload name and description.
4. Specify the Workload Definition Criteria to be 'by application' in the drop down.
5. Optional: Select “Show All Running Applications” to see all currently discovered applications
on the selected system.
6. Click the Create/Edit Application Template... link.
The AD Templates tab opens in the Application Discovery user interface.
7. Click Create new AD template.
A new application template opens for editing.
8. Fill in the Application Identity, the System Scope, the Separation Rules, and the Aggregation
Rules.
9. Click Submit.
10. Click OK in the dialog box to confirm the template submission.
The new template displays.
11. Optional: Click the Admin/Config→AD Agents tab to see what the process interval is for
the target system of this application template.
Assuming that the process interval is 5 minutes, that is the length of time to wait until
Application Discovery finds the new template to match to running processes on the target
system.
36 Procedures and examples