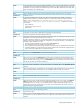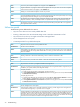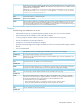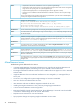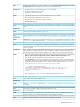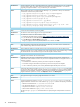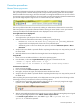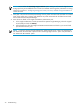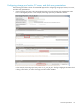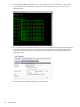HP Insight Orchestration 6.0 User Guide
Corrective procedures
Manual clean-up process
If an Insight Orchestration physical server deployment fails or Insight Orchestration delete service request
fails, you must perform a manual cleanup process to fully erase the operating system from the boot disks,
detach the blade from the storage, and return the blade to an Insight Orchestration server pool for a future
provisioning request. With those failures, the server blade is moved to the Insight Orchestration Maintenance
pool and the Insight Dynamics logical server is renamed with the prefix “Clean-me-”.
The server profile and boot disk are preserved, enabling an administrator to determine the cause of the
failure and perform any required maintenance before returning the server blade to a user pool. Manual
clean-up of the failed server blade depends on the deployment server used to provision it.
For Insight Control server deployment:
1. Power on the server blade.
You might need to cycle the power if the server blade is stuck.
2. Make sure that the attached boot LUN erases, by doing one of the following:
• Run the Erase ProLiant ML/DL/BL Array Configuration {LinuxPE} job from the
Insight Control server deployment console. This is the preferred option.
• Alternatively power on the server blade, then press F9, and select Advanced Options→Erase
Boot Disk.
3. Verify that the server blade is powered off after completing the above step. You may need to power off
the server blade.
4. Manually delete the server blade from the Insight Control server deployment console.
For Ignite-UX
1. Power on the server blade and allow it to boot to the operating system.
2. From the CMS, run the mxtool Ignite Erase Disks by typing this command into the CLI:
* mxexec –t “Ignite Erase Disks” –n <ip>
* where <ip> is the IP address of the Ignite server being cleaned
For HP Server Automation:
1. Power on the server blade.
2. Press F9, and select Advanced Options, Erase Boot Disk.
3. Boot again, and press F9 again, and select the NIC as the first boot device.
4. Verify that the server blade is powered off after completing the above step. You may need to power off
the blade server.
After completing the previous steps based on the deployment server being used, do the following to allow
the storage pool entry to be selected in a future provisioning request:
1. Deactivate the associated HP Insight Dynamics logical server (if it is active) by using the HP Insight
Dynamics menu: Tools→Logical Servers→Deactivate.
2. After the associated HP Insight Dynamics logical server is inactive, delete the HP Insight Dynamics logical
server using HP Insight Dynamics menu: Delete→Delete Logical Server.
In the Delete Logical Server screen, enter Yes for Type YES to proceed with this
operation: to confirm the operation.
Corrective procedures 77