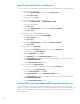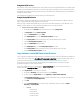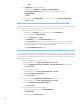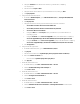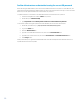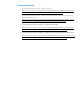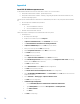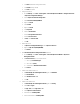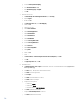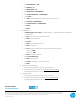Upgrading HP Operations Orchestration included with Matrix OE to HP Operations Orchestration 9.00 (Full Version)
Appendix A
Install full OO 9.00 on a separate server
For OO detailed installation instructions see these items in section “For more information”:
• HP Operations Orchestration Software - System Requirements
• HP Operations Orchestration Software – Installing or Upgrading HP Operations Orchestration Windows, Linux,
and Solaris Operating Systems
This example will install full OO 9.00 on Windows Server 2008 R2 Enterprise edition. The prerequisite software installers
are:
• Microsoft SQL Server 2008 R2 Enterprise edition
• OO Central 9.00
o 32-bit: CentralInstaller-9.00.exe or
o 64-bit: CentralInstaller64-9.00.exe
• OO Studio 9.00: StudioInstaller-9.00.exe
These are the steps to install SQL Server and full OO 9.00 in the same system:
1. Install SQL Server
a. Mount SQL Server ISO image
b. In SQL Server mounted drive, execute setup.exe
c. In SQL Server Installation Center, select Installation on the left pane
d. Click New installation or add features to an existing installation.
e. In SQL Server 2008 R2 Setup wizard, click OK (Setup Support Rules)
f. Enter your product key and click Next > (Product Key)
g. Select I accept the license terms and Click Next > (License Terms)
h. Click Install (Setup Support Files)
i. Click Next > (Setup Support Rules)
j. Choose SQL Server Feature Installation and click Next > (Setup Role)
k. Select Database Engine Services (unselecting subitems), select Management Tools – Basic (unselecting
subitem), and click Next > (Feature Selection)
l. Click Next > (Installation Rules)
m. Choose Default Instance and Click Next > (Instance Configuration)
n. Click Next > (Disk Space Requirements)
o. Click Use the same account for all SQL Server services (Server Configuration)
p. Choose NT AUTHORITY\NETWORK SERVICE as the Account Name and click OK (Use the same account for
all SQL Server services)
q. Choose Automatic as Startup Type for SQL Server Browser service
r. Click Next > (Server Configuration)
s. In Database Engine Configuration:
i. Choose Mixed Mode (SQL Server authentication and Windows authentication
ii. Type ooadminpwd01! for the text fields Enter password and Confirm password
iii. Click Add Current User
iv. Click Next >
t. Click Next (Error Reporting)
14