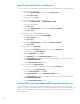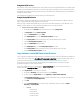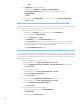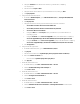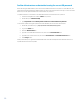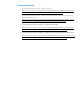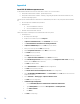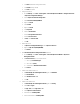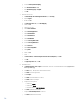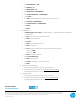Upgrading HP Operations Orchestration included with Matrix OE to HP Operations Orchestration 9.00 (Full Version)
u. Click Next > (Installation Configuration Rules)
v. Click Install (Ready to Install)
w. Click Close (Complete)
2. Configure SQL Server
a. On the Desktop, select Start -> All Programs -> Microsoft SQL Server 2008 R2 -> Configuration Tools -
> SQL Server Configuration Manager
b. Expand SQL Server Network Configuration
c. Select Protocols for MSSQLSERVER
d. Right-click TCP/IP
e. Select Enable
f. Right-click TCP/IP
g. Click Properties
h. Select tab IP Addresses
i. Erase all TCP Dynamic Ports values
j. Erase all TCP Port values
k. In IPAll, enter TCP Port 1433
l. Click OK
3. Restart SQL Server
a. In SQL Server Configuration Manager, select SQL Server Services
b. Right-click SQL Server (MSSQLSERVER)
c. Click Restart
4. Open Microsoft SQL Server Management Studio application
a. On the Desktop, select Start -> All Programs -> Microsoft SQL Server 2008 R2 -> SQL Server
Management Studio
b. In Connect to Server pop-up verify the values:
v. Server type: Database Engine
vi. Server name: (local)
vii. Authentication: Windows Authentication
a. Click Connect
5. Create a new database called "oo"
b. In Microsoft SQL Server Management Studio, right-click Databases
c. Click New Database…
d. Enter Database name as oo
e. Click OK
6. Create a new database user
a. In Microsoft SQL Server Management Studio, right-click Security
b. Select New -> Login...
c. In Login – New, enter Login name as oo
d. Select SQL Server authentication
e. Enter Password ooadminpwd01!
f. Enter Confirm Password ooadminpwd01!