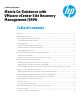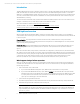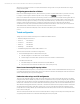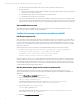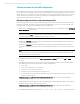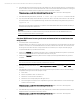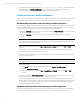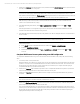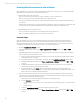Matrix Co-Existence with VMware vCenter Site Recovery Management (SRM)
Technical white paper | Matrix Co-Existence with VMware vCenter Site Recovery Management (SRM)
10
Resolving Matrix inconsistencies after a failover
After an SRM failover, it is important to synchronize Matrix with vCenter and to resolve any errors or inconsistencies within
Matrix itself. You may observe one or more of the following errors.
• In the Matrix OE Logical Servers perspective:
– One or more logical servers may appear as inactive, inoperable, or active on unknown host.
– One or more logical servers may be displayed without any of their typical icons.
– The logical server details don’t have the correct ESXi host and datastore name when compared with the information
from vCenter.
– Once the logical servers have the correct information and are displayed correctly in the Logical Server perspective, they
should be seen correctly in the Matrix OE Physical and Virtual perspective (but this is not always the case).
• In the Matrix OE Physical and Virtual perspective:
– One or more VMs are not displayed or are not displayed under the correct ESXi host.
– One or more VMs are displayed with an incorrect hostname or IP address.
Corrective steps
It may be necessary to do one or more of the following steps after doing the first Logical Servers Refresh operation.
Often times, the automatic and periodic component refresh operations will resolve these inconsistencies without user
intervention, although it may take one or two refresh cycles. To accelerate this time or to correct situations that will not
automatically clear themselves, you may need to do one or more of the following actions.
1. Repeat the Logical Servers Refresh operation.
2. In the Matrix Operating Environment, select Tools -> Logical Servers -> Refresh, and then select SIM and VMM
resources.
3. In the Matrix OE Logical Server perspective, click on the green refresh symbol (double arrows) to refresh the display.
Check to see if the problems have been resolved.
A. Retry logic in the Logical Server Refresh code should resolve most discrepancies with vCenter within a relatively
short amount of time (~10 minutes).
B. If everything is still not correct after waiting ~10 minutes, repeat the Logical Servers Refresh operation again.
C. In the Matrix Operating Environment, select Tools -> Logical Servers -> Refresh, and then select SIM and VMM
resources.
D. In the Matrix OE Logical Server perspective, click on the green refresh symbol (double arrows) to refresh the
display. Check to see if the problems have been resolved.
E. If any problems persist, do an Identify operation on the SIM node for any ESXi hosts that are affected. For
example, if the VM is running on host “esx-a” in vCenter, do an Identify operation on the SIM node for host “esx-a”.
Refer to the section “Procedures to Identify an ESXi host.”
4. In the rare case where the logical server icons are missing and have not returned after the steps above have been
performed, it will be necessary to delete the logical server node in SIM followed by another Logical Servers Refresh
operation which will recreate the logical server node.
A. Find the logical server name from the Matrix OE Logical Server perspective screen.
B. Go to the All Servers collection in SIM.
i. Locate the logical server node (e.g. vm1_ls). The logical server node will always have a “_ls” at the end of the
name.
ii. Delete the node.
C. Do another Logical Servers Refresh which will recreate the logical server node.
D. In the Matrix Operating Environment, select Tools -> Logical Servers -> Refresh, and then select SIM and VMM
resources.