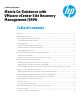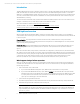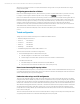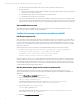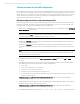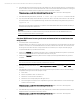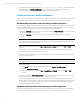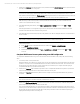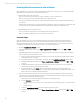Matrix Co-Existence with VMware vCenter Site Recovery Management (SRM)
Technical white paper | Matrix Co-Existence with VMware vCenter Site Recovery Management (SRM)
5
Failover processes in a one CMS configuration
After an SRM Recovery operation (i.e. failover) has been completed, the VMs are powered on and accessible on the recovery
site. However, to synchronize Matrix and to use the functionality of Matrix prior to the automatic and periodic component
refresh operations, you must perform the steps outlined below. Also be aware that the automatic and periodic component
refresh operations may not always be successful in completely synchronizing Matrix and will most likely require some
manual intervention as described in the steps below.
SRM Planned Migration failover steps when using one CMS
A Planned Migration failover would typically be done when there are no problems on the protected site that are requiring
the failover to take place. This operation could be done to test the SRM failover process or to move the workloads to the
other site in order to do some type of maintenance activity or load balancing.
1. If you are using HP Capacity Advisor to collect performance information for your virtual machines, stop the HP Capacity
Advisor Data Service Windows service.
Important
This step must be done prior to initiating the failover operation. Failure to do this step may cause database
inconsistencies that will prevent future data collection for one or more VMs.
2. In SRM, click on Recovery in the Recovery Plans screen, and then select the Planned Migration option to failover from
the protected site to the recovery site.
3. In SRM, click on Reprotect in the Recovery Plans screen to configure protection again after the Recovery operation
completes successfully. Do this step even if you plan to subsequently shutdown one or more servers on the recovery
site.
Note
This reverses which site is considered to be the protected and recovery site. Also note that the datastore names will
have been changed when using 3PAR arrays.
4. In the Matrix Operating Environment, select Tools -> Logical Servers -> Refresh, and then select SIM and VMM
resources.
5. In the Matrix OE Logical Server perspective, click on the green refresh symbol (double arrows) to refresh the display.
Verify that all of the logical servers are displayed correctly as indicated below.
A. All are active.
B. None are inoperable or active on unknown host.
C. All have the correct host name or IP address.
D. All have the icons normally displayed for VM logical servers.
E. Click on the logical server details icon to verify that the logical server details reflect the correct host and storage
location as shown in vCenter.
If there are any issues, resolve them before continuing to the next step. Refer to the section “Resolving Matrix
inconsistencies after a failover.”
6. In the Matrix OE Physical and Virtual perspective, verify that both the protected VMs and placeholder shadow VMs are
displayed under the correct ESXi host as shown in vCenter.
If there are any issues, resolve them before continuing to the next step. Refer to the section “Resolving Matrix
inconsistencies after a failover.”
7. In the Matrix Operating Environment, execute the C:\ioexec sync logicalservers command on the CMS.