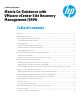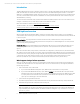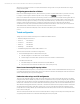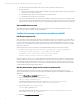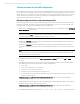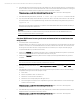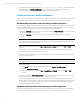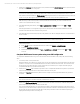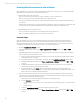Matrix Co-Existence with VMware vCenter Site Recovery Management (SRM)
Technical white paper | Matrix Co-Existence with VMware vCenter Site Recovery Management (SRM)
7
6. In the Matrix OE Physical and Virtual perspective, verify that the “live” VMs are displayed under the correct ESXi host as
shown in vCenter. Do not be concerned about the hosts or VMs on the protected site (where the VMs were running prior
to the DR failover) until after the Recovery/Reprotect operations have been completed.
If there are any issues, resolve them before continuing to the next step. Refer to the section “Resolving Matrix
inconsistencies after a failover.”
7. In the Matrix Operating Environment, execute the C:\ioexec sync logicalservers command on the CMS.
8. If you stopped the HP Capacity Advisor Data Service, start it now. After 5-10 minutes, data collection for all of the VMs
should have started. You can verify that data is being collected for all of the VMs by issuing the following command:
capprofile –ld
Review the output and make sure that there is a profile for each VM and that the date and time are after the time you
started the HP Capacity Advisor Data Service.
Important
There is a known problem in 7.3.2 that some VMs may not resume data collection until the SRM Disaster Recovery
process is completed and the VMs are protected again.
Complete SRM Disaster Recovery and return environment back to normal state when
using one CMS
1. Correct the problem on the protected site.
Remember that the “live” VMs are now running on the recovery site, and they are not protected at this point. Once the
problem is corrected, it is recommended that all ESXi hosts on the protected site are rebooted. This is to ensure that
the storage can be mounted and seen correctly. If the hosts are not rebooted, errors may be seen when trying to
complete the SRM Recovery operation in the next step.
2. In SRM, click on Recovery again in the Recovery Plans screen to complete the Disaster Recovery failover process that
was previously initiated to failover from the protected site to the recovery site.
3. In SRM, click on Reprotect in the Recovery Plans screen to configure protection again after the Recovery operation
completes.
Note
This reverses which site is considered to be the protected and recovery site.
4. In the Matrix Operating Environment, select Tools -> Logical Servers -> Refresh, and then select SIM and VMM
resources.
5. In the Matrix OE Logical Server perspective, click on the green refresh symbol (double arrows) to refresh the display.
Verify that all of the logical servers are displayed correctly.
A. All are active.
B. None are inoperable or active on unknown host.
C. All have the correct host name or IP address.
D. All have the icons normally displayed for VM logical servers.
E. Click on the logical server details icon to verify that the logical server details reflect the correct host and storage
location as shown in vCenter.
If there are any issues, resolve them before continuing to the next step. Refer to the section “Resolving Matrix
inconsistencies after a failover.”
6. In the Matrix OE Physical and Virtual perspective, verify that both the protected VMs and placeholder shadow VMs are
displayed under the correct ESXi host as shown in vCenter.
If there are any issues, resolve them before continuing to the next step. Refer to the section “Resolving Matrix
inconsistencies after a failover.”