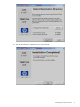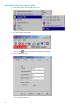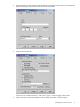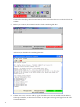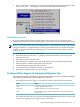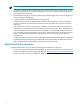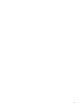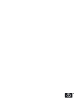README for the HP Neoview Management Dashboard Client (Upd1 R2.3 SP1)
9. Once a connection is established, you can run the Dashboard Client from the Windows Start
menu. Select Start —> All Programs, then Neoview Management Dashboard:
Post-Installation Instructions
If you are installing the Dashboard Client software on the Neoview Console, follow these
additional insructions to ensure that HP Support can remotely connect to the Neoview Console.
NOTE: This workaround implies that multiple instances of the Dashboard Client can be running
a single workstation, a configuration not currently supported because of potential name-space
conflicts associated with different Dashboard Active-X components, files, Windows registry
settings, et cetera.
1. Start the Dashboard Client in Setup mode.
2. From the menu bar, select View —> Options. A Password window opens on top of the
Properties window.
3. Enter the password, and select OK.
4. Select the SSG tab, and then select Advanced. The SSG/CSG Advanced window opens.
5. In Name Options, uncheck Term Name, and select OK.
6. On the Permanent Change Warning, select Yes.
7. Close the Dashboard Properties window by clicking OK.
8. Shut down Dashboard, and CSG if it is running.
Dashboard Client Support for International Character Sets
The Neoview Management Dashboard supports international character sets, specifically ISO88591,
Japan Shift-JIS, and Unicode, with the following restrictions:
• Non-ASCII character-set support is provided for only the following entities and fields:
FieldsEntity
ClientID, ApplID, SQLText, DSNQuery
ClientID, ApplID, ServiceName, QueryNameQueryRTS
Domain Name, Catalog, Schema, Table Name, Columns (Missing Stats),
Repair Action
Table
Non-ASCII characters do not occur in the other fields defined for these entities, so non-ASCII
character-set support does not apply to those other fields.
Dashboard Client Support for International Character Sets 15