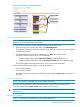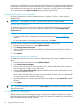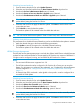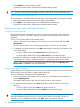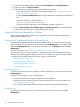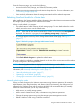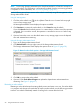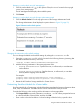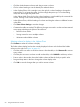HP OneView for VMware vCenter User Guide (7.4)
Restarting a cache refresh using HP Management
1. Click the cache refresh icon . In the vSphere Client, this icon is located in the top right
corner of any storage page.
The HP Management tab displays the available options.
2. Click Restart.
Restarting a cache refresh using the Storage Administrator portal
1. Click the Refresh Cache link in the top right corner of the Storage Administrator Portal.
The Storage Administrator Portal displays the options shown in Figure 13 (page 59).
Figure 13 Restart cache refresh options
2. Click Restart.
Changing the automatic cache refresh settings
You can change the default cache refresh settings by editing the standalone.xml file.
1. Open the standalone.xml file, which is located in the following directory (assuming that
the default installation directory was used):
<install folder>\JBoss\standalone\configuration
2. Add the following parameters in the system-properties node:
• Caching.RefreshInterval: Specifies the time, in milliseconds, to wait between
cache refreshes
• Caching.InactivityTimeout: Specifies the time, in milliseconds, to wait after
inactivity before stopping cache refreshes
For example:
<property name="Caching.RefreshInterval" value="3600000"/>
<property name="Caching.InactivityTimeout" value="10800000"/>
3. Restart the HP OneView Storage Module for vCenter Service.
Customizing StoreFront Module for vCenter tables
StoreFront Module for vCenter pages include tables that present detailed storage information about
hosts, VMs, and datastores. The table structure can be customized to meet you needs.
Consider the following when working with the information in the storage tables:
• Click Export Table to export the information in a tab to a .csv file. When prompted to browse
to a download folder, select a folder, and then click OK.
• Enter a value in the text box below a column heading to filter the list by a specific value.
Using the StoreFront Module for vCenter 59