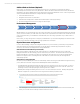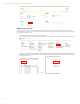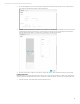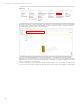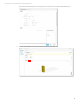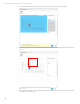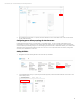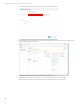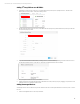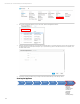HP OneView Deployment and Management Guide 1.10
Technical white paper | HP OneView Deployment and Management Guide
91
Add New Blade to Enclosure (Optional)
In this section, you will need to insert a new blade into the enclosure. This will help you verify that a new blade is
automatically discovered in the enclosure by HP OneView. When a new blade is inserted into the enclosure, the Onboard
Administrator will register a Blade Insertion event, which will be forward to the HP OneView console. A discovery task will be
created, which HP OneView will attempt to configure the iLO for management.
1. Insert new blade into enclosure.
2. Navigate to the Enclosures Top Level Menu.
3. Examine the Device Bays panel to validate the new blade appears in the appropriate bay.
4. Once the new blade has been discovered, assign it a Server Profile.
Environmental Management
With HP OneView, you can optimize the power and cooling requirements of your data center efficiently. While each individual
system, enclosure or PDUs in your data center can provide its power requirements and sometimes even a limited amount of
power consumption history, it is still difficult to understand the power and cooling requirements for your data center in a
holistic way.
In this section, you will go through how to configure your HP OneView so you can start investigating more about the overall
systems in your data center and their power & cooling capacities and consumption.
Physical data center configuration
In order to take advantage of analysis and management features for your environment, you first want your physical data
center environment to be accurately represented. You have the ability to match the physical placement of systems,
enclosures, racks and other unmanaged devices through HP OneView.
Add racks based on Location Discovery Services (LDS)
Racks are automatically created based on LDS. HP ProLiant Servers or HP BladeSystem enclosures mounted in HP
Intelligent Series Racks are automatically grouped in racks in the proper positions. The initial rack names are provided by
the Rack Serial Number. The height of a created rack is displayed as 42U unless the top-most device managed by HP
OneView is in a higher position. If a managed device is later added to a position about 42U, the rack height will be
automatically adjusted.
Add enclosures to racks without LDS
If no LDS is present, HP BladeSystem enclosures automatically create an enclosing rack in HP OneView during the discovery
process, based upon the name configured in the HP BladeSystem Onboard Administrator.
• Use of BladeSystem management stacking link cables up/down for all enclosures in a rack is encouraged – it causes a
single rack to be created per set of enclosures and the enclosures will be in the proper order in the rack. Specific slot
positioning must be provided by adjusting the positioning in the UI or via REST
• If BladeSystem management stacking links are not used – one rack is created per enclosure. Manually change the HP
OneView configuration to put the enclosures into a single rack and delete any duplicated racks.
1. To view the rack an enclosure is located in, select the Enclosures section from the main menu.
2. After selecting the correct enclosure from the main pane, the information in the Hardware section of the details pane
allows you to see the rack automatically created to house the enclosure.
First Time
Setup
Configure
Networking
Discover
Hardware
Upgrade
Firmware
Server
Profiles
Environment
Management
Appliance
Security