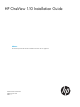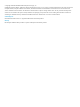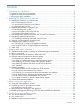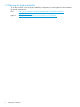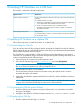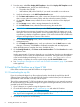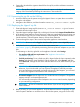HP OneView 1.10 Installation Guide
Table Of Contents
- HP OneView 1.10 Installation Guide
- Contents
- 1 Preparing for installation
- 2 Installing HP OneView on a VM host
- 3 Support and other resources
- 3.1 Gather information before contacting an authorized support representative
- 3.2 How to contact HP
- 3.3 Get connected to the HP OneView online user forum
- 3.4 Software technical support and software updates
- 3.5 Related information
- 3.5.1 Product bulletins and Quick Specs for all HP products
- 3.5.2 HP OneView documentation and websites
- 3.5.3 Enclosure, iLO, and server hardware documentation and websites
- 3.5.4 HP 3PAR StoreServ Storage documentation and websites
- 3.5.5 HP Virtual Connect documentation and websites
- 3.5.6 Finding documents on the HP Support Center website
- 3.6 Submit documentation feedback
- A About using your appliance
- B Troubleshooting installation issues

2. From the menu, select File→Deploy OVF Template to launch the Deploy OVF Template wizard.
a. On the Source screen, specify one of the following:
• The path to the OVA file
• Web address (URL) of the OVA file, if you made it accessible via a web server
b. Verify the information on the OVF Template Details screen.
c. On the Name and Location screen, enter a name and location for the deployed template
that is unique within the inventory folder, and then select the inventory location.
d. On the Host / Cluster screen, select the host or cluster on which to run the deployed
template.
e. On the Storage screen, select a storage destination for the VM files.
f. On the Disk Format screen, select the format for storing the virtual disks.
IMPORTANT: HP recommends that you select Thick Provision Eager Zeroed.
If you select thin provisioning, the appliance VM is suspended if the system runs out of
disk space. If this occurs during actions such as upgrading firmware, applying a profile,
or performing a backup of appliance updates, it can result in failures that are difficult to
diagnose and might require a service call to resolve.
g. On the Network Mapping screen, select a network that has connectivity to your
management LAN.
h. On the Ready to Complete screen, verify your selections. Use the Back button to make
changes, if necessary. Click Finish to complete the template and start deployment.
When the deployment is complete, the VM is available for use.
3. On the Getting Started tab, click Power on the virtual machine. Click the Console tab to watch
the appliance start.
It takes approximately 10 minutes, depending on your hardware, from the time the appliance
is powered on until it is ready to accept browser connections. During this time, the vSphere
virtual console displays the message Please wait while the appliance starts.
When startup is complete, the virtual console displays the HP OneView EULA screen.
4. See “Connecting to the appliance in DHCP and non-DHCP environments” (page 10) to connect
to the appliance.
2.2 Installing HP OneView on a Hyper-V VM
Follow these instructions to install HP OneView on a Hyper-V VM.
2.2.1 Downloading the zip file
If you do not have the Hyper-V zip file on physical media, download the zip file from the HP
Software Depot. Optionally you can order the HP OneView media kit from your HP authorized
representative which includes a USB key with the zip file.
The zip file is approximately 7.1 GB. Download time varies depending on your network connection.
HP recommends using a download manager that supports resuming downloads, such as the one
provided by the HP Software Depot.
1. Open a browser on a system running the hypervisor client.
2. Go to the HP Software Depot at http://software.hp.com and select HP OneView.
NOTE: If you have an account with HP Software Depot, you must log in before downloading
files. If you have not registered, you will be prompted to do so.
3. Download the zip file to a local directory.
8 Installing HP OneView on a VM host