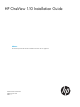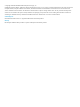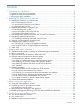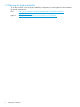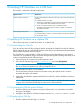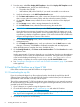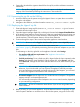HP OneView 1.10 Installation Guide
Table Of Contents
- HP OneView 1.10 Installation Guide
- Contents
- 1 Preparing for installation
- 2 Installing HP OneView on a VM host
- 3 Support and other resources
- 3.1 Gather information before contacting an authorized support representative
- 3.2 How to contact HP
- 3.3 Get connected to the HP OneView online user forum
- 3.4 Software technical support and software updates
- 3.5 Related information
- 3.5.1 Product bulletins and Quick Specs for all HP products
- 3.5.2 HP OneView documentation and websites
- 3.5.3 Enclosure, iLO, and server hardware documentation and websites
- 3.5.4 HP 3PAR StoreServ Storage documentation and websites
- 3.5.5 HP Virtual Connect documentation and websites
- 3.5.6 Finding documents on the HP Support Center website
- 3.6 Submit documentation feedback
- A About using your appliance
- B Troubleshooting installation issues

4. Optionally, download the signature data file for the zip file, and the validation instructions
readme file.
NOTE: The zip file is digitally signed. You have the option to validate the authenticity and
integrity of the download by following the instructions in the readme file.
2.2.2 Accessing the zip file on the USB key
1. Insert the USB key into the system running the Hyper-V client or a system that is accessible
through a web address.
2. Navigate to the USB drive, and then locate the HPOneView_<version number>.zip file.
2.2.3 Deploying the Hyper-V zip file
1. Extract the Hyper-V image zip file (HPOneView_<version number>.zip) to a location
accessible from the Hyper-V host.
2. Open the Hyper-V Manager. Right-click on the Hyper-V host and select Import Virtual Machines.
3. In the Import Virtual Machine wizard, browse to where you unpacked the Hyper-V image zip
file and click through until you see the directories called Snapshots, Virtual Hard Disks and
Virtual Machines. Select the parent directory of those three directories.
4. Continue through the steps in the wizard to import the appliance virtual machine.
IMPORTANT: Be sure to select Copy the virtual machine (create a new unique ID) option.
5. Verify that the VM is configured to meet the host requirements (see “Appliance VM and host
requirements” (page 5)), set up thick provisioning, and set up network adapters on your VM
host.
To edit settings on the VM, right-click on the appliance VM and select Settings.
• For appliance VM and host requirements: See “Appliance VM and host
requirements” (page 5).
• For thick provisioning: To use a fixed size disk in Hyper-V after the VM is imported, select
Settings and select the virtual hard disk. Edit the current disk, select Convert, and then
select Fixed size. Change the size of the VM hard disk to the new fixed size disk you just
created.
IMPORTANT: HP recommends importing your appliance using a fixed size disk,
otherwise, if your VM host disk runs out of space, the appliance will likely encounter
errors and terminate unexpectedly and might not recover. If this happens, you will need
to install a new appliance and restore it from a backup file.
• For network adapters: Use the hypervisor UI to set the VM network adapters. The appliance
supports one NIC on the management LAN.
You will normally connect the network adapter to one or more virtual switches, depending
on your networking configuration.
IMPORTANT: Be sure to uncheck the VLAN ID box if you are not using VLANs and
VLAN identifiers.
6. Before powering on your virtual appliance, verify the date and time are set properly on your
VM host system. Maintain an accurate time on the VM host system, using tools such as NTP,
2.2 Installing HP OneView on a Hyper-V VM 9