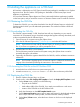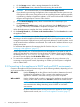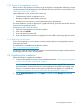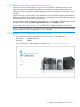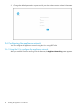HP OneView 1.0 Installation Guide
e. On the Storage screen, select a storage destination for the VM files.
f. On the Disk Format screen, select the format for storing the virtual disks.
CAUTION: HP recommends that you select Thick Provision Eager Zeroed.
If you select thin provisioning, the appliance VM is suspended when the system runs out
of disk space. If this occurs during actions such as upgrading firmware, applying a profile,
or performing a backup of appliance updates, it can result in failures that are difficult to
diagnose and might require a service call to resolve.
g. On the Network Mapping screen, select a network that has connectivity to your
management LAN.
h. On the Ready to Complete screen, verify your selections. Use the Back button to make
changes, if necessary. Click Finish to complete the template and start deployment.
When the deployment is complete, the VM is available for use.
3. On the Getting Started tab, click Power on the virtual machine. Click the Console tab to watch
the appliance start.
CAUTION: Do not revert to a snapshot when using HP OneView.
Reverting to an earlier snapshot causes the appliance to be out of synchronization with the
managed environment. Deployed servers exist with virtual addresses, but HP OneView would
not be aware that those addresses are allocated. This could result in address collisions as you
deploy new servers.
For additional best practices for managing the HP OneView VM, see “Best practices for
managing a VM appliance” (page 21).
It takes approximately 6 to 10 minutes from the time the appliance is powered on until it is
ready to accept browser connections. During this time, the vSphere virtual console displays
the message Please wait while the appliance starts. When startup is complete,
the virtual console displays the HP OneView EULA screen.
4. To continue the installation, you can connect to the appliance by using a browser or by
continuing to use the virtual console, depending on whether your host system is configured
with or without DHCP.
2.3 Connecting to the appliance in DHCP and non-DHCP environments
Connect to the appliance for the first time using one of the following methods, depending on how
your host environment is configured:
With DHCP Use the Summary tab on the vSphere virtual console to determine the initial
IP address for the appliance. Then, connect to the appliance using the
appliance IP address in a browser running on your local computer.
Without DHCP Use the vSphere virtual console to connect to the appliance using the browser
running on the virtual console. Press Ctrl+Alt to exit from the virtual console.
NOTE: Use the virtual console to connect to the appliance in non-DHCP
environments and to debug networking issues in DHCP or non-DHCP
environments.
For more information about securing access to the appliance when using the
vSphere virtual console, see “Access to the appliance console” (page 7).
6 Installing the appliance on a VM host