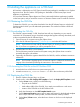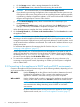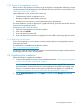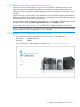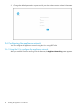HP OneView 1.0 Installation Guide
2.3.1 Access to the appliance console
Restrict access to the appliance console (by using the hypervisor management software) to prevent
unauthorized users from attempting to access the password reset and service access features. See
“Restricting console access” (page 7).
Typical legitimate uses for access to the console are:
• Troubleshooting network configuration issues
• Resetting an appliance administrator password.
• Enabling service access by an on-site authorized support representative.
The virtual appliance console is displayed in a graphical console; password reset and HP Services
access use a non-graphical console.
Switching from one console to another
1. Open the virtual appliance console from vSphere.
2. Press and hold Ctrl+Alt.
3. Press and release the space bar.
4. Press and release F1 to select the non-graphical console or F2 to select the graphical console.
2.3.1.1 Restricting console access
For the virtual appliance, you can restrict console access through secure management practices
of the hypervisor itself.
This information is available from the VMware website:
http://www.vmware.com/support/pubs
In particular, search for topics related to vSphere's Console Interaction privilege and best practices
for managing VMware's roles and permissions.
2.4 Completing the installation
Follow these steps to complete the installation.
1. Connect to the appliance using one of the methods described in “Connecting to the appliance
in DHCP and non-DHCP environments” (page 6).
NOTE: You can also complete the remaining installation steps using REST API scripts. For
more information, see the Quick Start for initial configuration using REST API scripting in the
UI help. For information about accessing the UI help before the appliance is installed, see
“Enabling off-appliance browsing of UI and REST API HTML help files” (page 22).
2. On the HP OneView EULA screen, click Agree to continue or click Disagree to cancel the
installation.
2.4 Completing the installation 7