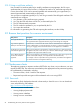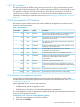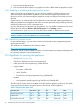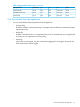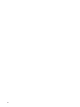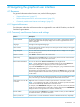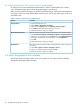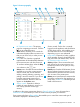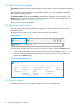HP OneView 1.05 User Guide
Figure 2 Screen topography
HP OneView
Overview
Create
Create
General
Activity
Type
VLAN ID
Purpose
Ethernet
c1 net
2015
General
Preferred bandwidth 2.5Gb/s
Maximum bandwidth 10Gb/s
Smart link Yes
Private network No
Uplink Set none
Used by none
Member of none
Administrator Today 12:27 pm
Search
?
Create network
C1 net
Name
C1net 2015 Ethernet
VLANID Type
corp net 2013 Ethernet
dev1105 1105 Ethernet
dev1106 1106 Ethernet
dev1107 1107 Ethernet
dev1108 1108 Ethernet
esxi mgmt 1131 1131 Ethernet
esxi vmotion 1132 1132 Ethernet
prod 1101 1101 Ethernet
prod 1102 1102 Ethernet
prod 1103 1103 Ethernet
prod 1104 1104 Ethernet
SAN A FC
v
v
vv
Actions
v
Delete
corp2 net
Create
corp2 net
20
All statuses All types
Networks
v v
.............................................................
1 5 6 72 3 4
10 9 8
6
Session control: Tracks who is currently
logged in to the appliance and the duration
1
HP OneView main menu: The primary
menu for navigating to resources. Click the
icon to expand the menu.
of each login session. Also enables you to
and edit some user account information,
depending on your user credentials.
2
View selector: Enables you to control the
information displayed about a resource so
7
Help control: Expands (or hides) a sidebar
which provides access to UI and REST API
that you can focus only on what you are
interested in.
help, the EULA and Written Offer, and the
HP OneView online user forum.
3
Map view icon: Provides a graphical
representation of the relationships between
8
Activity sidebar: Shows recent alerts and
task activity for the current resource. Use
the current resource and other resources.
To see these relationships, select the Map
view selector or the icon.
the Activity control icon to open (or close)
this sidebar.
9
Details pane: Provides all information known
about a selected resource instance. To see
4
Actions menu: Provides the actions that are
available to run on the current resource.
details about a particular resource instance,
click its name in the master pane.
Actions include, but are not limited to:
adding, creating, deleting, removing, and
10
Master pane: Lists all resource instances that
have been configured on the appliance. In
editing a resource instance. If you do not
have the appropriate permissions to
some cases, a status icon indicates general
health of the resource.
perform an action, the action does not
appear on the Actions menu.
5
Activity control: Expands (or hides) a
sidebar of recent appliance, resource, or
user activity (from the current login
session).
In addition to the screen components shown in Figure 2 (page 59), every UI screen has a
notifications area that notifies you when an event or activity requires your attention.
Some screens also have a filters sidebar that enables you to control the amount and type of
information displayed in the details pane.
4.2 About the graphical user interface 59