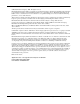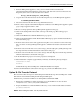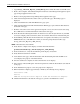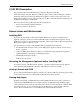HP SANworks Storage Allocation Reporter V1.0D SP2 Application Note (AA-RS2RD-TE, December 2002)
V1.0D SP2 Network Installation Instructions
6 Application Note – Storage Allocation Reporter V1.0D SP2
3. Copy Storage_Allocation_Reporter_V10D_SP2.swp in the SANworks folder on the FTP server.
4. From a client computer, launch Internet Explorer and browse to the Management Appliance splash
page at http://<appliancename>:2301.
5. Browse to the hp OpenView Storage Management Appliance home page.
6. Click on the Settings link on the toolbar at the top of the home page. The Settings page is
displayed.
7. Click on the Maintenance link. The Maintenance page opens.
8. Click on the Install Software Link. The Installation Wizard page opens. Click the Next button at
the bottom of the page.
9. From the 'Select the location of the application setup file' screen, select the location of the setup
file as 'FTP Server'. Click the Next button at the bottom of the page.
10. In the 'Provide the following information for install' screen, enter the System name of your FTP
server (for example genericservername1) in the 'Server Name' field. Do not include the file path.
11. In the Full file path field enter the information that corresponds to the folders you created in the
FTPROOT directory on the FTP server. After you enter the path products/sanworks/, type
Storage_Allocation_Reporter_V10D_SP2.swp
NOTE: File names are case sensitive.
12. Verify that the complete name displays as follows in the File Path box:
products/sanworks/Storage_Allocation_Reporter_V10D_SP2.swp
13. In the Username box, verify that the following name displays: anonymous
14. Verify that the Password box is blank.
15. At the bottom of the page, click the Next button. The 'Downloading file from the FTP server'
screen displays the progress of the file download.
16. Once the download is complete, the 'Select from the list' screen displays.
17. Select 'Storage Allocation Reporter' from the drop down list. Click the 'Next' button at the bottom
of the page.
18. In the 'Installation in progress' screen, the progress bar is displayed.
19. When installation completes (approximately 2 minutes), the following message displays:
Installation ends.
Details:
SANworks Storage Allocation Reporter V1.0D SP2-Installation Complete
20. Click the Finish button at the bottom of the page to go back to the Maintenance screen.