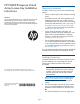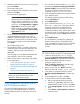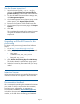HP P6000 Enterprise Virtual Array License Key Installation Instructions (T5494-96533, October 2012)
3. Select the products for which you want a key, and
then click Activate.
The Activate page opens.
4. Enter a target name and WWN for your product,
and then click Next.
The Confirmation page opens.
NOTE: Poetic uses the target name to
organize licences and identify devices on
which licenses are installed. You can create
a target name yourself or Poetic can create
one for you. Click Target Options→Suggest
target name to receive a unique target
name. If you do not remember your target
name, click Target Options→Select existing
target name for a list.
5. The HP Activation Certificate is emailed to the
registered HP Passport holder. If you want it
emailed to additional people, enter their email
addresses in the Email to box. Include any notes
that you want to appear in the email message.
Click Finish.
The Complete page opens.
6. The Activation process is complete, and license
certificates and license keys are delivered to the
requestor. The license key is included as an
attachment.
From this page you can add email addresses for
more recipients, and view the certificate.
7. Follow the instructions in the section that applies
to your application:
• “Array management, replication, and HP
P6000 Performance Advisor” (page 2)
• “HP P6000 RSM and HP DC-Management”
(page 2)
• “Use the license import tool” (page 3)
NOTE: If you plan to use EVA to 3PAR Online
Import, you must install a license on the
destination 3PAR storage systems.
Array management, replication, and HP
P6000 Performance Advisor
To install HP P6000 Command View, HP P6000
Business Copy, HP P6000 Continuous Access, HP
P6000 Performance Advisor, and thin provisioning
licenses:
1. You can save the license key file (.txt or .dat)
by clicking the Save license key/password file for
[product number] link at the end of the certificate
or copy and paste the license key from the
certificate in Installing a license key, Step 6.
2. From HP P6000 Command View, Storage Systems
view, select the array.
The Storage System Properties window opens.
3. Click the Licensing tab.
4. Click Install Licenses.
5. If you saved the license key in a .txt or .dat
file in Step 1, open it now. Copy and paste the
license key from the file or from the license
certificate into the form provided (be sure to
include the quotation marks and the space at the
end of the license). For multiple licenses, separate
each license key by pressing Enter between each
entry.
6. Click Install Licenses.
This completes the procedure for installing HP
P6000 Command View, HP P6000 Business
Copy, HP P6000 Continuous Access, HP P6000
Performance Advisor, and thin provisioning
licenses.
HP P6000 RSM and HP DC-Management
1. Save the license key file (.txt or .dat) by
clicking the Save license key/password file for
[product number] link at the end of the certificate.
2. Browse to HP P6000 Replication Solutions
Manager, and then select
Tools→Configure→Licensing (in the left pane),
and then click Add (lower right).
3. Next to License File, click Browse, and then
browse to the location of the .txt or .dat file.
4. In the Select a registered product list, select
Dynamic Capacity Management, and then click
OK.
5. In the Configuration window, click OK.
6. To verify that the license has been added:
a. Perform a global refresh by clicking the
refresh icon under Tools, and then in the
Global Refresh Monitor window, click Close.
b. Select Storage Systems, and then select the
array.
c. Select Actions→View Properties→Licenses to
view the license.
Page 2