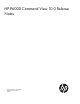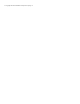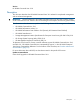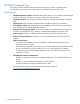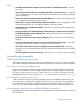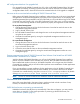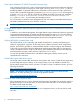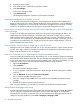HP P6000 Command View 10.0 Release Notes (T5494-96528, March 2012)
Table Of Contents
- HP P6000 Command View 10.0 Release Notes
- Description
- HP P6000 Command View
- Enhancements
- Fixes
- Compatibility and interoperability
- EVA3000 and EVA5000 no longer supported
- IPv6 information (array-based management only)
- IPv6 not supported on Windows 2003 Server
- HP Insight Remote Support support on server-based HP P6000 Command View
- Clarifying HP P6000 array-based management support
- Installation and upgrade requirements
- Browser support
- Installing HP P6000 Command View 10.0 with HP Command View for Tape Libraries
- MIF configuration data lost if an upgrade fails
- Set server to the current time before installing HP P6000 Command View
- Custom component setup from HP P6000 Command View Software Suite limited from HP P6000 SmartStart after Command View is installed
- Workarounds and limitations
- P6000 disk enclosures not powering up automatically
- Trace history disabled in HP P6000 Command View trace logs
- HP Insight Remote Support Advanced software supported with HP P6000 Command View array-based management
- Verifying HP P6000 Command View code
- Emulex HBA requires latest driver version
- Windows 2003 server requires a hotfix
- Antivirus software may degrade performance
- Windows 2008 and LUN shrink
- Large LUN presentation requires Windows 2003 hotfixes
- Setting the HP Management Integration Framework Web Service IP address in a multi-homed configuration
- Array-based management proxy displays incorrectly
- Cannot access HP P6000 Command View from HP Systems Insight Manager or HP P6000 Replication Solutions Manager
- Using HP P6000 Command View for Single Sign-on with HP SIM 5.3
- Install of HP Command View for Tape Libraries 2.6 fails during database install
- Internet Explorer 8 language code change
- Setting the Network Time Protocol server time using array-based management
- Not able to log in to HP Replication Solutions Manager server
- Best practice for online migration
- Write cache policy not maintained when migrating a virtual disk
- Multi-home Agent IP does not change for SNMP traps for different VLANs
- Online virtual disk migration limitation
- Changing the management IP address of an iSCSI controller using the CLI
- Using an FCoE CNA-based server with MPX200 connectivity
- iSCSI or iSCSI/FCoE module configuration file indicates zero bytes
- iSCSI/FCoE controller inaccessible from HP P6000 Command View
- Installer displays error that user does not have administrator privileges
- Creating disk groups with double protection level
- Cannot connect to HP P6000 Command View from Firefox 4.0 in an IPV6 environment
- Downgrading from HP P6000 Command View 10.0
- LDAP security domain not supported in management group consisting of array-based management only
- Array code load fails in VMware Guest OS configuration
- Files not removed during uninstall of HP P6000 Command View
- Attempting to login results in “missing localization file” or similar message
- Data Migration license installation
- Security certificate does not install in Internet Explorer when logging in to HP P6000 Command View.
- HP Management Integration Framework 1.4
- Reduced number of ports
- HP P6000 SmartStart 4.0
- Enhancements
- Workarounds and limitations
- Video tutorials
- Running tutorials from online help
- Running tutorials from the GUI
- Provisioning storage errors with Windows 2003 SP1
- Japanese virtual disk names
- Windows 2003 server requires Windows hotfix
- No administrator rights error for member of Administrators group
- Allow HP P6000 Command View time to gather information after a reboot
- Running HP P6000 SmartStart from a network share
- Javascript error message
- Format prompt on Windows 2008
- Creating a storage volume results in an error
- javaw.exe – Unable to locate component error
- Related documentation
- Starting HP P6000 SmartStart for Linux
- SELinux prevents HP P6000 SmartStart from running on Red Hat Enterprise Server 5.3
- Screen does not display result information
- Install HBA API request
- Fibre Channel over Ethernet is not supported
- P6000 SmartStart does not discover new HBA in application or management server
- P6000 SmartStart does not discover the LAN IP address of a SLES Linux host
- Device Mapper renamed
- Adobe Flash Player v11 required with Internet Explorer 64-bit
- HP P6000 Performance Advisor 1.0
- Features
- Workarounds and limitations
- Restarting the HP P6000 Performance Advisor Server service
- Aggregate live data samples not available
- Performance monitoring for physical disks not supported
- Displaying Advanced Statistics
- Refresh button in the Content pane inaccessible
- Controller inaccessible when adding a storage system
- Live chart not shown when one controller is down
- State monitoring for data replication groups leads to multiple logging of the event
- HP P6000 Performance Data Collector 10.0
- Workarounds and limitations
- Domain names not supported in hostname parameter of fnh command
- Windows Performance Monitor limitations
- pd and hps command limitation
- evaperf nall command fails to execute
- hist command limitation
- HP SMI-S EVA 10.0
- Compatibility and interoperability
- Supported main profiles and subprofiles
- SSL certificates
- HP SMI-S EVA initial cache building may take longer with array-based management
- Multiple array-based management systems per HP SMI-S EVA Provider
- Workarounds and limitations
- Data Protector backup fails with error Failed to create target volume
- HP Storage System Scripting Utility 10.0
- Enhancements
- Limitations and workarounds
- Syntax error when capturing configuration of array in DR relationship
- Running HP SSSU in OpenVMS
- HP SSSU memory utilization issue on VMware ESX 3.5
- HP SSSU does not create an FCoE host with HP-UX
- HP SSSU may hang when using long commands on Solaris
- The ADD MULTISNAP command creates write-protected snapshots and snapclones
- Accessing the HP Storage System Scripting Utility
- Prerequisites
- Installing the HP Storage System Scripting Utility
- Documentation updates
- Product websites and documentation
- Documentation feedback

MIF configuration data lost if an upgrade fails
If an upgrade from HP P6000 Command View 9.3 or 9.4 to HP P6000 Command View 10.0 does
not complete successfully, all existing Command View files will be removed. This includes the MIF
configuration data which is lost and will have to be recreated when the 10.0 upgrade is completed.
Set server to the current time before installing HP P6000 Command View
Before starting HP P6000 Command View installation, make sure the time on the server (array-based
management or server-based management) is properly set. If the system time is not set properly, the
certificate generated during installation may be invalid and you will not be able to login to HP P6000
Command View, MIF Security GUI, or the MIF Configuration GUI. If this occurs, it will be necessary
to use one of the following methods to set the system time properly and regenerate a valid certificate.
For array-based management
1. Change the time on the server from which the browser is launched to match the time on the
array-based management machine.
2. Login to the MIF Security GUI.
3. Run HP P6000 Command View and change the time on the array-based management machine
using the set time options.
4. Generate the certificate again by moving the array-based management machine to a new
management group.
For server-based management
1. Change the time on the server from which the browser is launched to match the time on the
server-based management machine.
2. Log in to the MIF Security GUI.
3. Correct the server date and time on the server-based management machine.
4. Generate the certificate again by moving the server-based management machine to a new
management group.
Custom component setup from HP P6000 Command View Software Suite limited from HP P6000
SmartStart after Command View is installed
With this release of HP P6000 SmartStart, you will use the HP P6000 Command View installer to
perform a custom installation of the software suite; however, after HP P6000 Command View has
been installed and resides on the server, HP P6000 SmartStart will no longer start the HP P6000
Command View installer, and you will not be able to perform custom installations of other applications
from HP P6000 SmartStart.
If you want to perform a custom installation of other applications in the HP P6000 Command View
Suite after HP P6000 Command View has been installed, you will need to launch the HP P6000
Command View installer directly, using the P6000SmartStart.exe pop-up window or by double
clicking bin\installers\CV\HP P6000 Command View Software Suite.exe.
NOTE: See the HP P6000 Command View Installation Guide for additional information.
Workarounds and limitations
Most of the issues described in this section have a workaround and include a resolution. Some,
however, are limitations and should be noted for reference.
P6000 disk enclosures not powering up automatically
P6000 disk enclosures should power up automatically. If this does not happen, you many need to
power them on manually. For the correct procedure on powering up the disk enclosures, see
“Documentation updates” (page 27)
HP P6000 Command View 7