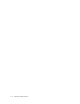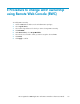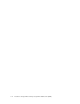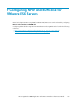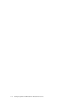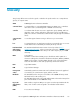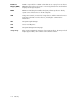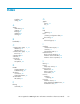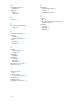HP StorageWorks P9000 Application Performance Extender Software User Guide (5697-0984, September 2012)
3. In the Replication Manager GUI, perform the following steps:
a. In the Explorer menu, select Resources > Storage Systems.
The Storage Systems window appears.
b. Expand the object tree, and select the P9500 storage system under Storage Systems.
The P9500 storage-system-name window appears.
c. Click Open.
The Open window appears.
d. In the Cmd Devs section, click Add Cmd Devices.
The Add Command Devices Wizard begins.
e. Select the newly added volumes and create command devices as instructed by the wizard.
The newly added command devices are displayed in the Open window.
Complete the following steps to create a command device from Remote Web Console:
1. Log on to Remote Web Console with administrator privileges.
2. In the P9000 Remote Web Console Explorer pane, under Storage Systems node, click the P9000
disk array node for which you want to create a command device.
3. In the list that appears, select Logical Devices.
The list of LDEVs for the selected P9000 disk array appear under the LDEVs tab in the Storage
Systems work area.
4. For the LDEV that you want to configure as a command device, select the corresponding LDEV
record and click the down arrow symbol (v) next to More Actions.
5. In the pop-up list that appears, select Edit Command Devices.
6. In the Edit Command Devices window that appears, click Enable for the following:
• Command Device
• Command Device Security
• User Authentication
• Device Group Definition
7. Click Next.
8. Enter a name for the task that the P9000 Remote Web Console creates. The task name can be
a maximum of 32 alphanumeric characters.
The LDEV record that you selected are displayed in the Selected LDEVs table. The Command
Device column displays the status as Enabled.
9. Click Apply to confirm the settings.
HP StorageWorks P9000 Application Performance Extender Software User Guide 111