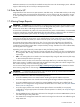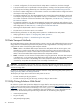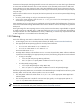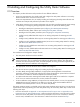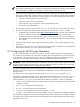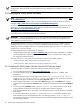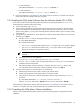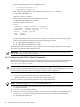8.14.01 HP Utility Meter User's Guide (June 2009)
1. Inspect the following log files for any installation errors:
• /var/adm/sw/swinstall.log
• /var/adm/sw/swagent.log
2. Next, reboot the Utility Meter by executing the following shutdown -r command:
# /usr/sbin/shutdown -r
Wait for the reboot to complete.
3. After the reboot completes, execute the following command:
# /opt/meter/bin/monitor status
The output should be similar to this:
Status:
tnameserv...running, pid=1639, responding
das_SERVER...running, pid=1647, collecting
transporter...running, pid=1689
monitor...running, pid=2273
wbem...running
http...running
All of the above Utility Meter processes must be running. If any processes are not running, stop and
restart the Utility Meter application by executing the following commands:
1. # /opt/meter/bin/monitor stop
2. # /opt/meter/bin/monitor start
The Utility Meter software installation is now complete. You are now ready to configure the Utility Meter
parameters using the Utility Meter application GUI.
IMPORTANT: After the Utility Meter software is installed, you must perform the procedures in the next
section, Configuring the Utility Meter Parameters.
2.6 Configuring the Utility Meter Parameters
The Utility Meter software has its own set of configuration parameters. You use the Utility Meter application
GUI to enter the configuration parameters into the Utility Meter. These parameters are saved in the
/etc/opt/meter/meter.xml file.
CAUTION: Do not edit the /etc/opt/meter/meter.xml configuration file directly because if you cause
an XML syntax error, the Utility Meter application will not operate correctly. Instead of editing the meter.xml
file, use the Utility Meter GUI to make any changes to the Utility Meter configuration.
Follow the procedure below to enter the Utility Meter parameters. The following procedure assumes:
• You are running the Utility Meter GUI on the Utility Meter system
• A graphical display, running X11, is attached to the Utility Meter system.
Follow this procedure to start the Utility Meter GUI on the Utility Meter system:
NOTE: You must be logged in as root to start the Utility Meter GUI.
1. Start a terminal session on the Utility Meter system. HP recommends that you use SSH for security and
X11 display forwarding.
2. Log in as root in the terminal window.
3. Ensure the DISPLAY environment variable is set so that an X11 application is locally displayed. For
example, you can execute the following command and the xclock application should appear:
# /usr/bin/X11/xclock &
30 Installing and Configuring the Utility Meter Software