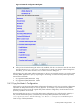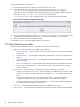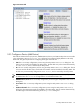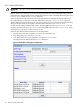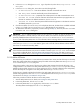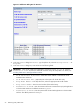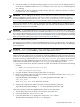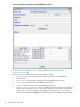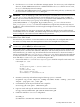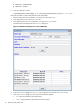8.14.01 HP Utility Meter User's Guide (June 2009)
6. Click the Add button. An information message appears. If no errors occur, such as duplicate device ID,
the XP device is added and listed in the Status field. If an error occurs, the Status field displays the
error message.
7. To add another XP device, repeat this procedure starting with Step 5; otherwise, click the Done button
to close the Add Device dialog box.
IMPORTANT: Prior to adding any XP devices, you can click the Done button to close the window without
making any additions. However, after you click the Add button, the entries are accepted. (To remove a
previously added XP device from the Managed Devices Tree, use the Remove Device task in the
Devices tab of the Utility Meter GUI. For more information about removing devices, see Remove Device.)
After you have added an XP device into the Utility Meter the newly added XP device's IP address appears
in the Managed Devices Tree. Note that the green circle to the left of the IP address indicates that the
XP device is connected to the Utility Meter.
IMPORTANT: A newly added XP device that is correctly configured in the Utility Meter has a green circle
next to the XP Command View (CV) server's IP address in the Managed Devices Tree. For an example
of a correctly configured device, see Utility Meter GUI Managed Devices Tree. If the XP CV server's IP address
has a red box next to it, the device did not have an associated disk array correctly configured into the Utility
Meter. To resolve this problem, see Fixing a Disconnected Device (with Red Box).
3.5.1.3 Add a PPU WBEM Partition/Server
This task allows you to add one or more PPU WBEM Partitions/Servers to the Utility Meter. The configured
PPU WBEM Partitions/Servers are visible in the Utility Meter GUI's Managed Devices Tree in the Managed
Devices (left) pane.
IMPORTANT: If you are going to require a server certificate for the PPU WBEM Partition/Server, you need
to update the servers.pem file before you add the PPU WBEM Partition/Server.
When a PPU WBEM Partition/Server is added to the Utility Meter you have the option of requiring a server
certificate when the partition/server is accessed. The certificate is different for each server that you want to
connect to. For each metered server, you need to copy the certificate file from the remote server to the server
the meter is running on and then add it into /var/opt/meter/servers.pem, which is used to store the
certificates for every PPU WBEM Partition/Server for which you want to require a certificate. To copy the
certificate from the metered server and add it to servers.pem, use the following procedure:
1. Log on to the remote server where the certificate is located. The certificate can be found in the following
locations:
• HP-UX: /etc/opt/hp/sslshare/cert.pem
• Linux: /etc/Pegasus/server.pem
2. Copy the certificate to the server that the Utility Meter is running on.
3. Browse to the location where you copied the certificate, and add the certificate to the servers.pem
file by running the following command:
/opt/wbem/sbin/ssltrustmgr -a -f /var/opt/meter/servers.pem -c
<new_cert_file>
where <new_cert_file> is the name of the certificate.
4. Verify that the certificate was added correctly by running the following command:
/opt/wbem/sbin/ssltrustmgr -l -f /var/opt/meter/servers.pem
Follow this procedure to add a PPU WBEM Partition/Server into the Utility Meter:
1. Start the Utility Meter GUI. For details, see Starting the Utility Meter GUI.
2. In the Utility Meter GUI, click the Devices tab.
3. In the Utility Meter GUI Tasks (right) pane, click the Add Device button.
The Utility Meter GUI displays the Add Device dialog box.
3.5 Utility Meter Devices Tasks 57