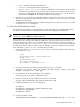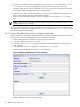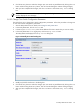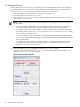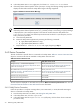8.14.01 HP Utility Meter User's Guide (June 2009)
6. Click the Modify button to make the changes. (You can cancel any modifications by clicking the Done
button without clicking the Modify button. This will close the dialog box without making changes.)
7. After you have completed the changes, click the Done button to close the Modify Device dialog
box.
NOTE: If an error occurs with the requested changes, the dialog box remains open and the Status
window displays the error message.
3.5.3 View Device
This task allows you to view the details of PPU WBEM Partitions/Servers, including the device type, OS type,
serial number, and device identifier.
NOTE: This feature is only for PPU WBEM Partitions/Servers. Storage device details can not be viewed
with this feature.
Follow this procedure to view PPU WBEM Partition/Server details:
1. Start the Utility Meter GUI. For details, see Starting the Utility Meter GUI.
2. In the Utility Meter GUI, click the Devices tab.
3. In the Managed Devices Tree, select the PPU WBEM Partition/Server that you want to view.
4. In the Utility Meter GUI Tasks (right) pane, click the View Device button.
The Utility Meter GUI displays the View info of PPU WBEM partition/server window with
details of the selected partition/server listed.
Figure 3-19 View Device Window
NOTE: The Device identifier value is the ID Number you enter in the UPS Web Portal when
verifying connnectivity. For more information about verifying connectivity using the UPS Web Portal,
see Test Connection from PPU Partition to UPS Web Portal.
If you click View Device without selecting a device or after selecting a device other than a PPU WBEM
Partition/Server an Error message apears.
Figure 3-20 View Device Error Window
3.5 Utility Meter Devices Tasks 67