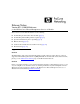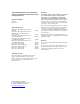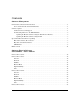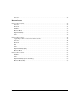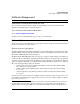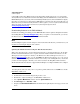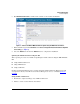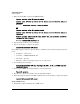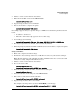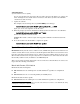TMS zl Module Release Notes ST.1.1.100330
2
Software Management
Software Updates
Controller 800, and HP ProCurve DCM Controller. The following hardware mobility products have a one-year hardware
warranty with extensions available: HP ProCurve M111 Client Bridge, HP ProCurve MSM3xx-R Access Points, HP ProCurve
MSM7xx Mobility and Access Controllers, HP ProCurve RF Manager IDS/IPS Systems, HP ProCurve MSM Power Supplies,
HP ProCurve 1 Port Power Injector, and HP ProCurve CNMS Appliances. Disk drives in the HP ProCurve ONE Services zl
Modules have a five year hardware warranty. Standalone software, upgrades, or licenses may have a different warranty
duration. For details, refer to the ProCurve Software License, Warranty, and Support booklet at
www.hp.com/go/procurve/warranty.
Downloading Software to the TMS zl Module
ProCurve Networking periodically provides TMS zl Module software updates through the ProCurve
Networking Web site (www.hp.com/go/procurve
). After you acquire a new software file, you can use
the Web browser interface or the TMS zl Module CLI to install it.
Note
After installing the update software using one of the methods described below, you must reboot your
module to load and begin using the new software.
Updating the Module Software Using the Web Browser Interface
This section describes how to use the Web browser interface to download software to the module.
For more detailed information, refer to "Update Software with the Web Browser Interface" in the
Management and Configuration Guide for the HP ProCurve Threat Management Services zl
Module (ProCurve manuals
). Also, you can click Help in the Web browser interface to access context
sensitive help for downloading and other interface screens. If you are running Firefox 3, ensure that
you have an ActiveX plug-in, otherwise, some of the features in the Help Files will not function.
The module’s Web browser interface supports Internet Explorer 7 or higher and Firefox 2.x or higher.
Note
In routing mode, make sure that your access policies permit traffic between the SELF zone and the
FTP, TFTP, or SCP server.
1. Download the new software image from procurve.com.
2. Transfer the compressed image to an FTP, TFTP, or SCP server.
3. Select System > Maintenance and then click the Update Software tab.
4. For Server Type, select FTP, TFTP, or SCP.
5. Complete the Download Information with the information required by the server type you selected
above.