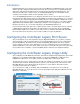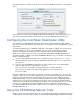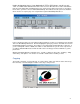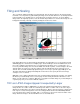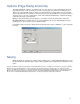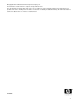ColorSpan Legacy Print Server - Using the EPS / Bitmap Manual Tool
5
Tiling and Scaling
The second tab, “Tiling and Scaling”, is pictured below. Type in numeric values in the Composite Box
text fields or use the pointer to grab and drag the image to the desired dimensions. (If entering numbers
in the text fields, press the Enter key on your keyboard to accept the new size.) To ensure that the
image retains its original proportions, leave the “Retain Aspect Ratio” box checked. The image also can
be flipped horizontally, vertically, or both by clicking the check boxes shown.
If the image dimensions are larger than the default page size (typically 8.5" x 11"), the image preview
will initially appear to be tiled across multiple pages. Scale the image to the desired dimensions, then
proceed to setting the desired page size. If you intend to tile the image across several pages, as is
necessary if the final image size exceeds the width of the media or printer, scale the image to the fi nal
desired output size. Then proceed to the “Options” tab (described below) and set the page size as
desired. The server will automatically split the image as necessary to span the page width given. The
“Overlap” slider bar in the Tiling and Scaling tab can then be used to specify the amount of image
overlap to occur on each tile.
With print server software 8.60 and newer, there is a button labeled “Snap page to image”. By clicking
this button you automatically create a custom page size that exactly matches the dimensions of the
image. Use this feature if you want no whitespace or margins around the image. If you want margins or
a specific page size, proceed to the third tab, “Options”.
TIFF and JPEG Images Appear Unexpectedly Larger
If you downloaded a TIFF or JPEG image, you may notice that the image dimensions shown in the
Composite Box exceed the actual size of the image at its 100% resolution. This is due to the way in
which the ColorSpan print server must compute dimensions, which is in measurements of 72 pixels per
inch only. As a result, an image that is 12" x 12" at 100 ppi will be shown in the EPS/Bitmap Manual
tools as being 16.67" x 16.67" (at 72 ppi), and so on. This has no effect on the actual resolution of the
image. Resize the image to the desired dimensions as described above.