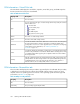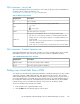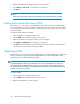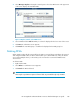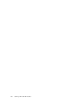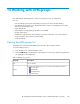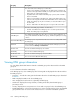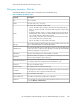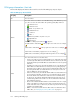HP StorageWorks SAN Virtualization Services Platform Manager user guide (5697-0295, January 2010)
3. Right-click the DPM whose storage elements you want to failover.
4. Select Manage > Failover all. A confirmation screen appears.
5. Click Finish.
NOTE:
There may be a performance impact if all virtual disks are presented through only one DPM.
Failing back virtual disks from a DPM
After a failover, you can attempt to switch back the storage elements from their secondary DPMs to
their primary DPMs. You can do this using the “Failback all” operation. Failback all causes a DPM
to try to fail back all VSM storage elements for which the DPM is currently active but not primary to
their primary DPMs.
To fail back all virtual disks from a DPM:
1. In the navigation tree, expand the Entities node.
2. Click the DPM node. The DPM list appears in the list area.
3. Right-click the DPM whose storage elements you want to failback.
4. Select Manage > Failback all. A confirmation screen appears.
5. Click Finish. The DPM attempts to switch back all VSM storage elements for which the DPM is
currently active but not primary to their primary DPMs.
Replacing a DPM
If a DPM fails, you can reassign all the virtual disks that were presented by that DPM to a replacement
DPM. For information on physically replacing DPM hardware, see the HP StorageWorks SAN
Virtualization Services Platform administrator guide.
NOTE:
If a primary DPM fails, all its storage elements fail over to the secondary DPM. If you replace the
failed primary DPM, the replacement becomes the new primary DPM, but the storage elements do
not automatically fail back and the secondary DPM remains active. If you want to fail back the storage
elements, you must do so manually.
To replace a DPM:
1. In the navigation tree, expand the Entities node.
2. Click the DPM node. The DPM list appears in the list area.
3. Right-click the DPM that you want to replace.
Working with Data Path Modules184