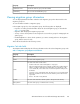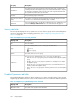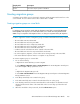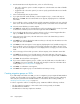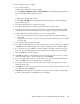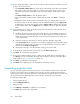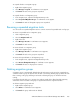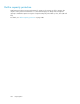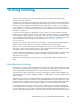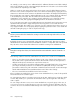HP StorageWorks SAN Virtualization Services Platform Manager User Guide (5697-0454, May 2010)
15. In the Auxiliary Virtual Disk column, specify the names for all the auxiliary virtual disks. You may
do any or all of the following:
• Click Set default auxiliary names to set the names of all auxiliary virtual disks to be identical
to the names of the source virtual disks. You cannot use this option alone, since the source
virtual disks and auxiliary virtual disks reside on the same domain and must have unique
names.
• Click Clear auxiliary names to clear all auxiliary names.
• Click each auxiliary virtual disk field to edit the auxiliary name. Press Enter to confirm the
name.
• Add identical text to the left or right of all auxiliary names. For example, add “copy of” to
all auxiliary names. To do this, enter text in the Use template name field, select apply to left
to add the text to the left of each auxiliary name or apply to right to add the text to the right
of each auxiliary name, and click Apply. The text is added to the left or right of all auxiliary
names.
16. In the Destination Pool column, specify the storage pool from which you want to allocate each
destination virtual disk, as follows:
a. By default, the Auxiliary name construction screen displays a list of available storage pools.
If you would like to select a storage pool from a folder, navigate to the folder in the tree on
the left of the screen. The Auxiliary name construction screen displays the list of storage pools
in the selected folder.
b. Select the storage pool from which you want to allocate a destination virtual disk.
c. Click Set Storage Pool. The storage pool you selected is displayed in the first available empty
Destination Pool field. To undo your selection, select the destination pool that you want to
remove and click Remove Storage Pool.
d. Repeat steps a through c until all destination storage pools are specified.
17. To designate the virtual disk as thin provisioned, check the Thin Provision option.
18. Click Next. The Select folder screen appears.
19. If you want to add the migration group to a folder, enter the folder name in the Folder field or
click Browse to browse to the folder. The folder must already be created. For information about
creating folders, see “Creating folders” on page 317.
20. Click Next. A confirmation screen appears.
21. Click Finish. The migration group is created and the task starts processing.
Suspending migration tasks
You can suspend a migration task at any time while it is running and resume the task at a later time
from the point it stopped. Since a migration group has only one task, suspending and resuming a
migration group results in the same operation as suspending and resuming the group's task. You can
also suspend and resume all the migration groups running in the domain in one operation.
To suspend a migration task:
1. Click a migration group.
2. Select the Migration Task tab.
3. Right-click a task.
4. Select Manage > Suspend. A confirmation screen appears.
5. Click Finish. The group’s task is suspended.
Using migration266