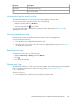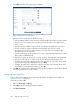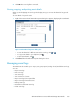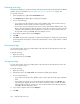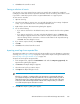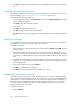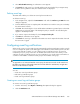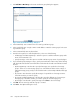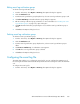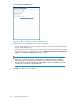HP StorageWorks SAN Virtualization Services Platform Manager User Guide (5697-0454, May 2010)
6. Click Close. The event file is saved.
Saving a selection of events
You can save one or more events from an event log to a text file. The resulting file is suitable for
reading by a human and cannot be imported to the VSM client as an event log. This feature is useful
if you want to e-mail a few specific events to a system administrator or a support person.
To save events to a text file:
1. Open an event log.
2. Select the events that you want to save. You can hold down Shift to select a range of adjacent
events, or you can hold down Ctrl to select multiple individual events.
3. Right-click the selection. The Save Event Log dialog box appears.
4. Do one of the following:
• If you want to save the file in the default location, enter a name for the file in the Log Name
field.
• If you want to save the file in a location other than the default location, click Browse. The
Save dialog box appears. Browse to the location in which you want to save the file. Either
select an existing .txt file to overwrite it or enter a new file name for the exported event log.
Click Save. The Save dialog box closes.
5. If you want to compress the file, check Compress.
6. Click OK.
7. Click Close. The selected event file is saved.
Importing event logs from exported files
The VSM client enables you to import event logs from exported files. For more information on exporting
event logs, see “Exporting event logs” on page 364. If you want to import event logs from VSM servers,
see “Importing event logs from VSM servers” on page 366.
To import an event log from an exported file:
1. In the navigation tree, right-click the Event Viewer node and select Import Log (exported). The
Import Event Log dialog box appears.
2. Click Browse. The Open dialog box appears.
3. Select the event log file you want to import.
4. Click Open. The Open dialog box closes.
NOTE:
If the file you selected is a compressed file (.gz), Uncompress is automatically checked. If
you uncheck Uncompress, the VSM client will look for an uncompressed file (.log) with an
identical file name to the compressed file that you selected. If such a file exists in the same
location, the VSM client will import that file instead of the compressed file you selected. If
no such file exists, the import will result in an error.
5. Click OK. The Import Log dialog box appears.
SAN Virtualization Services Platform Manager User Guide 365