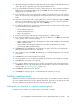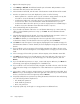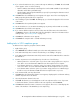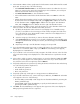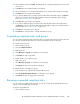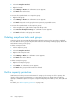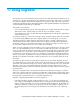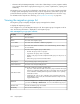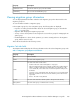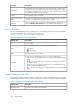HP StorageWorks SAN Virtualization Services Platform Manager user guide (5697-0295, January 2010)
11. In the Destination Name column, specify names for the destination virtual disks that will be created
by the task. You may do any or all of the following:
• Click Set default destination names to set all destination names to be identical to the source
names. You cannot use this option when snapcloning to the local domain, since all objects
within the same domain must have unique names.
• Click Clear destination names to clear all destination names.
• Click each destination name field to edit the destination name. Press Enter to confirm the
name.
• Add an identical text template to the left or right of all destination names. To do this, enter
the desired text in the Use template name field, select apply to left to add the text to the left
of each destination name or apply to right to add the text to the right of each destination
name, and click Apply. The text is added to the left or right of all destination names.
12. In the Destination Pool Name column, specify the storage pool on the destination domain from
which you want to allocate each destination virtual disk, as follows:
a. By default, the Destination name construction screen displays a list of available storage
pools. If you would like to select a storage pool from a folder, navigate to the folder in the
tree on the left of the screen. The Destination name construction screen displays the list of
storage pools in the selected folder.
b. Select the storage pool from which you want to allocate a destination virtual disk.
c. Click Set Storage Pool. The storage pool you selected is displayed in the first available empty
Destination Pool Name field. To undo your selection, select the storage pool and click Remove
Storage Pool.
d. Repeat steps a through c until all destination storage pools are specified.
13. If you selected Without permissions in step 5, continue with step 23. If you selected 'Local domain:
VSM Server or Local domain: UDH' in step 5, click Next. The Select Host(s) screen appears,
displaying the list of available hosts.
14. If you would like to select a host from a folder, navigate to the folder in the tree on the left of the
screen. The Select Host(s) screen displays the list of hosts that have been copied to the selected
folder.
15. Select a host to which you want to assign permission to access the destination VDG. Click Add.
The host you selected appears in the lower right area of the screen. If you want to deselect the
host, select the host in the lower right area, and click Remove.
16. If required, modify the host’s permission by clicking the Permission field for the host and selecting
one of the following from the dropdown list:
• Full—Read/write permission.
• Read—Read-only permission.
• None—No permission.
17. If required, repeat steps 14 through 16 to assign permission to additional hosts.
18. If you selected a VSM Server host, continue with step 23. Otherwise, click Next. The Select LUN
screen appears. Select one of the following:
• Next free LUN (recommended)—VSM assigns the next free LUN available for presenting the
VDG to permitted host(s).
• Specified LUN—VSM assigns the LUN that you specify as the first LUN to be used for
presenting the VDG to permitted host(s).
19. Click Next. The Select DPM Group screen appears. The upper area of the screen displays the
DPM groups through which the host is registered.
Using snapclones254