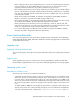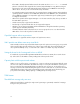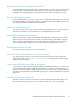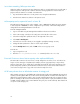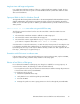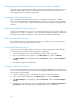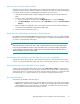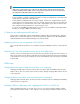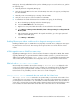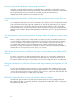HP StorageWorks SAN Virtualization Services Platform 3.0.1 Release Notes (5697 - 0405, May 2010)
Changing virtual disk or group DPM selection from two to one DPM is not allowed
VSM does not allow changing the virtual disk or virtual disk group DPM’s selection from two to one
DPM. Reducing the DPM selection to a single DPM must be done by removing permissions and
reassigning the permissions through a single DPM.
Windows fault when array unresponsive
There is a Windows limitation that when an array is overloaded, it may return the command
unprocessed with a SCSI BUSY or QUEUE FULL status. This causes an endless loop in the Windows
StorPort.sys driver because it tries to resend the command. This may lead to a Windows fault
condition.
VSM must be enabled for "Reboot on fatal error"
To allow a second VSM server to take over in case the primary VSM server encounters a fatal error,
VSM must be set to "Reboot on fatal error." This is the default setting during installation and must not
be changed. This setting is enabled from a check box on the VSM Monitor Machine tab.
VSM server connection to the SAN
After disconnecting or connecting a VSM server from or to the SAN, you should wait at least two
minutes before reconnecting or disconnecting it again.
New front-end LUNs require rescan
To discover new front-end LUNs, perform a rescan from Computer Management on the Windows
server. Use this general procedure when assigning a new SVSP LUN:
1. Present a new LUN (or group of new LUNs) to the Windows server using VSM.
2. Log in to the Windows server, right-click on the My Computer icon, and select Manage.
3. Click Device Manager. In the right pane, right-click Disk Drives, and select Scan for hardware
changes.
4. New LUNs will appear under Disk Drives.
New back-end LUNs require rescan
To discover new back-end LUNs, perform a rescan from Computer Management on the VSM server.
Do not use the Rescan devices option from the Windows Management GUI. Use this general procedure
when assigning a new EVA LUN:
1. Present a new LUN (or group of new LUNs) to the VSM using HP Command View.
2. Log in to the VSM server, right-click on the My Computer icon, and select Manage.
3. Click Device Manager. In the right pane, right-click Disk Drives, and select Scan for hardware
changes.
4. After the screen stops refreshing, open the VSM GUI and navigate to Entities > Back End LUs >
Rescan Devices. The added LUs appear in the GUI under the list of back-end LUs.
16