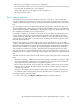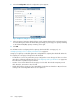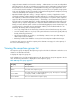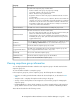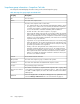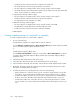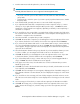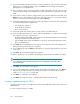HP StorageWorks SAN Virtualization Services Platform Manager user guide (AG781-96017, March 2009)
23. If you selected Without permissions in step 6, continue with step 28. If you selected Local domain:
VSM Server or Local domain: UDH in step 6, click Next. The Select Host(s) screen appears,
displaying the list of available hosts.
24. If you would like to select a host from a folder, navigate to the folder in the tree on the left of the
screen. The Select Host(s) screen displays the list of hosts that have been copied to the selected
folder.
25. Select a host to which you want to assign permission to access the destination virtual disk. Click
Add. The host you selected appears in the lower right area of the screen. If you want to deselect
the host, select the host in the lower right area, and click Remove.
26. If required, modify the host’s permission by clicking the Permission field for the host and selecting
one of the following from the dropdown list:
• Full—Read/write permission.
• Read—Read-only permission.
• None—No permission.
27. If required, repeat steps 24 through 26 to assign permission to additional hosts.
28. If you selected a VSM Server host, continue with step 30. Otherwise, click Next. The Select LUN
screen appears. Select one of the following:
• Next free LUN (recommended)—VSM assigns the next free LUN available for presenting the
destination virtual disk to permitted host(s).
• Specified LUN—VSM assigns the LUN that you specify for presenting the destination virtual
disk to permitted host(s).
29. Click Next. The Select DPM Group screen appears. The upper area of the screen displays the
DPM groups through which the host is registered.
30. Select a DPM group and click Add. The DPM group you selected is displayed in the lower area
of the screen.
31. Click Next. The Select preferred path screen appears.
32. Use the checkboxes to set one DPM in the DPM group as primary and one DPM as secondary.
NOTE:
If you click Finish without defining the primary and secondary DPMs, VSM defines these
roles automatically.
33. Click Next. The Select folder screen appears.
34. If you want to add the task to a folder, enter the folder name in the Folder field or click Browse
to browse to the folder. The folder must already be created. For information about creating
folders, see “Creating folders” on page 305.
35. Click Next. A confirmation screen appears.
36. Click Finish. The snapclone group is created and the first task starts processing.
Creating snapclone groups on VDGs
Creating a snapclone group on a VDG results in a destination VDG that includes copies of all source
VDG members.
To create a snapclone group on a VDG:
Using snapclones240