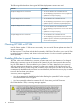HP Smart Update Manager 5.3 User Guide
components are available for selection. The components are not downloaded from
ftp.hp.com to a target until the Install button is clicked unless the component is needed
to discover supported devices. If components are needed for discovery, you are prompted
to allow this action. The ftp.hp.com check box is cleared by default. To pull updates from
the web, click the ftp.hp.com check box. If HP SUM has downloaded a component, HP
SUM does not download it again. This repository cannot be edited except to set the
repository filter.
Click Settings in this field to select a directory where to save the downloads, change
proxy settings if necessary to access ftp.hp.com, and schedule a automatic downloads.
For more information on changing proxy settings, see “Setting Proxy Server options”
(page 15). For information on scheduling automatic downloads, see “Setting a schedule
to download updates from the web” (page 18).
◦ Use the last downloaded repository from the HP FTP site—This option includes the
components that have been previously downloaded from the ftp.hp.com site. To use
components downloaded from the HP website, select this check box. The repository cannot
be edited.
• Location—This field displays the location of the repository.
• Addition Information—This field provides more information about the repository.
• Status—This field displays the repository's contents, and if you need to configure any
components in the repository.
◦ Click Repository Contents to view the contents of the chosen repository. Click the version
link to view the description, installation notes, enhancements and fixes, and version history
of the component or bundle.
◦ Click Configure Components to select components to configure. This option is available
only for a local repository with components that require configuration.
NOTE: HP SUM does not display Configure Components if HP SUM and the components
are on read-only media.
NOTE: The check box by the repository name selects whether the updates are used during an
update; it does not select the row for editing or removal.
Setting Proxy Server options
Proxy server information may be needed to allow HP SUM to access ftp.hp.com to determine if
updates are available and needed.
1. On the Source Selections screen, click Settings in the Current Repositories table. The link is in
the “Repository Name” field of the “Check for Latest Updates from ftp.hp.com” row in the
table.
2. In the Enter the Proxy Details dialog box, check Use Proxy server details.
3. Select Server or Script.
• If you chose Server, enter the server IP Address and Port information.
• If you chose Script, enter the script location in one of the following ways:
◦ Click Detect Proxy to automatically add the default location of the configuration
script.
◦ Manually enter the address.
4. Enter the User ID and Password (if necessary).
5. Click OK.
Source selections 15