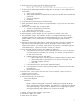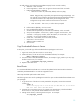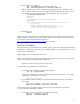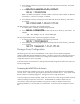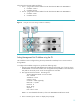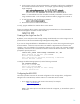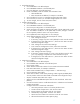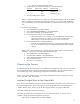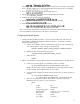HP Serviceguard for Linux Version A.11.19 Deployment Guide, September 2012
11
4. Watch the screen on the console for the following messages:
Slot 0 HP Smart Array 6i Controller …
Press [F8] to run the Optional ROM Configuration Arrays Utility
5. Hit F8 to pull up ORCA (Optional ROM Configuration for Arrays) to create a logical drive on
the local disk.
a. Select Create logical drive.
b. Select appropriate RAID level (depends on number of local hard drives available and
preference).
c. Save the configuration.
d. Exit ORCA.
6. Let the boot process flow through to install from DVD.
7. When prompted for Mode, hit <Enter> for Graphical Mode, or type ”linux text” and <Enter>
for text mode.
8. If desired, run the media check to verify the DVD.
a. The DVD is ejected after the media check.
b. When done, reinsert the DVD.
9. At the welcome message, click “Next” to continue.
10. Select Language, choose “English” and “U.S. English”, for example. Click “OK”.
11. Enter Installation number. The installation number is a 16-digit hexadecimal text string
provided by Red Hat with a subscription to Red Hat Enterprise Linux 5.2. The installation
number enables a user to install the full set of supported packages included with the
subscription.
12. Select (a) the appropriate target drive for installing the operating system (this should be the
logical drive on the local disk created in Step 5), (b) partition removal options, and (c)
partition layout options. For example, select “Remove all partitions on selected drive(s) and
create default layout”. Follow the prompts to confirm your selection.
13. Set up the initial network connection (See Table 2 for addresses).
a. In the Network Devices section, select the Ethernet port to have “Active on Boot” (for
one of the interfaces connected to your network). For example, click the checkbox
for eth2 and un-check eth0.
b. Highlight eth2, then click the “Edit” button.
i. Select “Enable IPv4”, manually enter the IP address and prefix (subnet mask).
ii. Select “Enable IPv6” if appropriate for your network environment, check
“Automatic neighbor discovery”.
iii. Click “OK”.
c. In the Hostname section, enter the fully qualified hostname.
d. In the Miscellaneous section, enter the gateway address and primary and secondary
DNS addresses.
e. Click the “Next” button.
14. Set Time zone: select “system clock uses UTC”, and, for example, “America” and “Los
Angeles” for the time zone.
15. Set Root password, enter twice.
16. Select the following in the check boxes:
Software Development
Webserver
NOTE: Software Development is required for installing Serviceguard, the QLogic
driver, and HP Device Mapper Multipath. The Webserver is required for the optional
Serviceguard package. You can omit the Webserver if not configuring the optional
Serviceguard package and a Webserver is not otherwise needed.
17. Choose “Customize Later” (default). Click “Next”.
18. Installation to Begin, click “Next”.
19. When done, click “Reboot”.