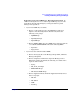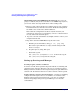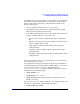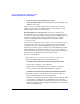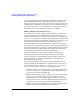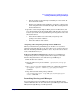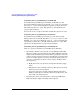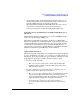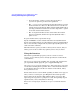Serviceguard Manager Version A.04.02 Release Notes, February 2005
Serviceguard Manager Version A.04.02 Release Notes
Installing and Running Serviceguard Manager
Chapter 138
Launching Serviceguard Manager from HP-UX
To launch Serviceguard Manager, standalone, in HP-UX, go to the
Serviceguard Manager directory (by default, /opt/sgmgr/bin) and enter
the sgmgr or ./sgmgr command, plus any options you want. To see the
full command, enter man sgmgr. The options are also listed below in
sgmgr Command Syntax.
You can also create a script or alias that includes the options you want.
Launching Serviceguard Manager from Linux
To launch Serviceguard Manager in Linux, go to the Serviceguard
Manager directory (by default, Red Hat is /usr/local/sgmgr/bin and
SuSE is /opt/sgmgr/bin). Enter the sgmgr or ./sgmgr command, plus
any options you want. To see the full command, enter man sgmgr. The
options are also listed below in sgmgr Command Syntax
Launching Serviceguard Manager from Windows
Here are 3 ways to launch Serviceguard Manager in Windows:
• By default, a shortcut icon is placed on your desktop (labelled SG
Manager). Click it to launch the program. When installed, it has the
simple command without options. You will be prompted to enter the
options once the program opens. You can modify the icon’s properties
to use any of these options: your name, password, Session Server to
connect to, and clusters to discover. If you want to modify it follow
the steps below:
1. Right-click on the icon, then choose Properties from the popup
menu.
2. Add options to the command in “Target.” The options are listed
below in sgmgr Command Syntax.
It is best to put quotes around command and file path names;
Windows allows spaces and other characters in directories, and
that could cause parsing errors.
• From the Start menu, select Programs -> Serviceguard Manager.
This launches the simple command, with no options.