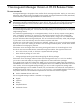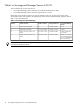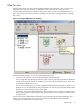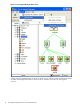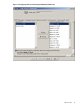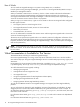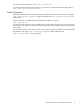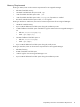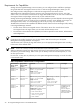Serviceguard Manager Version A.05.02 Release Notes, March 2009
What You See
The figure below shows an instance of Serviceguard Manager with two sessions. (Up to 10 sessions are
supported.) The icon by the connection to both Session Servers show that the user's login is root.
The Alerts button tells you there is information about serious alerts. We can see a red-bordered cluster is
down. Also critical are the clusters that have a package icon with a red X, showing they have a package
that is down.
Figure 1-1 Serviceguard Manager: Tree and Map
With Serviceguard Manager, you see Serviceguard objects three ways.
• In the tree on the left pane, you see cluster relationships listed hierarchically.
You can navigate through the map by clicking an object in the tree. The map pane will show information
relevant to the object you clicked. For example, if you click a node, you see that node, its cluster, and
the packages configured to run on it.
• In the map on the right pane, you can see configuration relationships by the position of objects in the
diagram. You can see status from the colors and symbols. You can also get a small text message about
the status if you pause the mouse over a cluster object.
• In Properties, you see more detailed information about any session, cluster, node, or package on your
map. To open Properties, select an object, then go to the menu on top. Or right-click an object and use
the pop-up menu.
You can issue common administrative commands on your clusters through Serviceguard Manager. (See
below.) With Serviceguard A.11.16.xx and A.11.17.xx clusters, the administrator role is specified by
configuring a non-root Admin Access Control Policy.
What You See 13