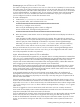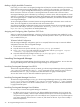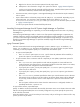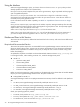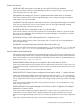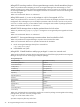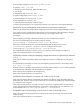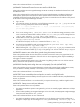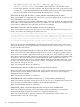Serviceguard Manager Version A.05.02 Release Notes, March 2009
Making a Highly Available Connection
If you wish, you can create a Serviceguard package that will keep the connection between your monitoring
station and the Session Server highly available. If there is a failure in the connection, you might see the
Connection Dropped message flash momentarily, but Serviceguard will maintain your connection. It will
fail the connection over from one node in a Serviceguard cluster to another node in the same cluster.
Serviceguard Manager gets its information by connecting to a Session Server with Serviceguard A.11.13.00
and later. A component of Serviceguard, the Cluster Object Manager, polls the available subnets to discover
other Serviceguard objects. It collects status and configuration information, and sends the information back
to Serviceguard Manager.
To set up the highly-available connection between Serviceguard Manager and Session Server nodes in a
cluster, use a Serviceguard A.11.15.00 and later node as the Session Server.
See
Creating the Package Configuration
chapter in the Serviceguard manual. All Serviceguard manuals are
posted on the web and you can view or print them there. Go to http://www.docs.hp.com and click
High Availability; the products are listed alphabetically.
Assigning and Configuring New OpenView OVO Tools
When you install Serviceguard Manager, it checks to see if you have OpenView OVO installed. If you do,
it checks to see if you have the tools listed in "Installing with HP OpenView" above. If you do not have those
tools, it installs them for you.
To Restore Default Configuration
If the Serviceguard Manager configuration gets lost or corrupted, follow these steps to restore the default
configuration that came with Serviceguard Manager:
1. Exit all OVO user sessions.
2. Stop the OVO server process with the/opt/OV/bin/ovstop opc command.
3. Go to /opt/OV/bin/OpC and upload the new configuration with the opccfgupld -replace
-subentity /opt/sgmgr/OV/SGOpC command.
4. Stop and restart the OVO package with the/opt/OV/bin/OpC/opcsv -stop and
/opt/OV/bin/OpC/opcsv -start commands.
Launching Serviceguard Manager
You can starting Serviceguard Manager directly from HP-UX, Linux, and from Windows. You can also start
Serviceguard Manager from within HP Systems Insight Manager or HP OpenView.
Launching Serviceguard Manager from HP-UX
To launch Serviceguard Manager, A.05.02, in HP-UX, go to the Serviceguard Manager directory (by default,
/opt/sgmgr/bin) and enter the sgmgr or ./sgmgr command, plus any options you want. To see the
full command, enter man sgmgr. The options are also listed below in
sgmgr Command Syntax
.
You can also create a script or alias that includes the options you want.
Launching Serviceguard Manager from Linux
To launch Serviceguard Manager in Linux, go to the Serviceguard Manager directory (by default, Red Hat
is /usr/local/sgmgr/bin and SUSE is /opt/sgmgr/bin). Enter the sgmgr or ./sgmgr command,
plus any options you want. To see the full command, enter man sgmgr. The options are also listed below
in
sgmgr Command Syntax
Launching Serviceguard Manager from Windows
Here are 3 ways to launch Serviceguard Manager in Windows:
• By default, a short-cut icon is placed on your desktop (labelled SG Manager). Click it to launch the
program. When installed, it has the simple command without options. You will be prompted to enter
the options once the program opens. You can modify the icon's properties to use any of these options:
your name, password, Session Server to connect to, and clusters to discover. If you want to modify it
follow the steps below:
32 Serviceguard Manager Version A.05.02 Release Notes